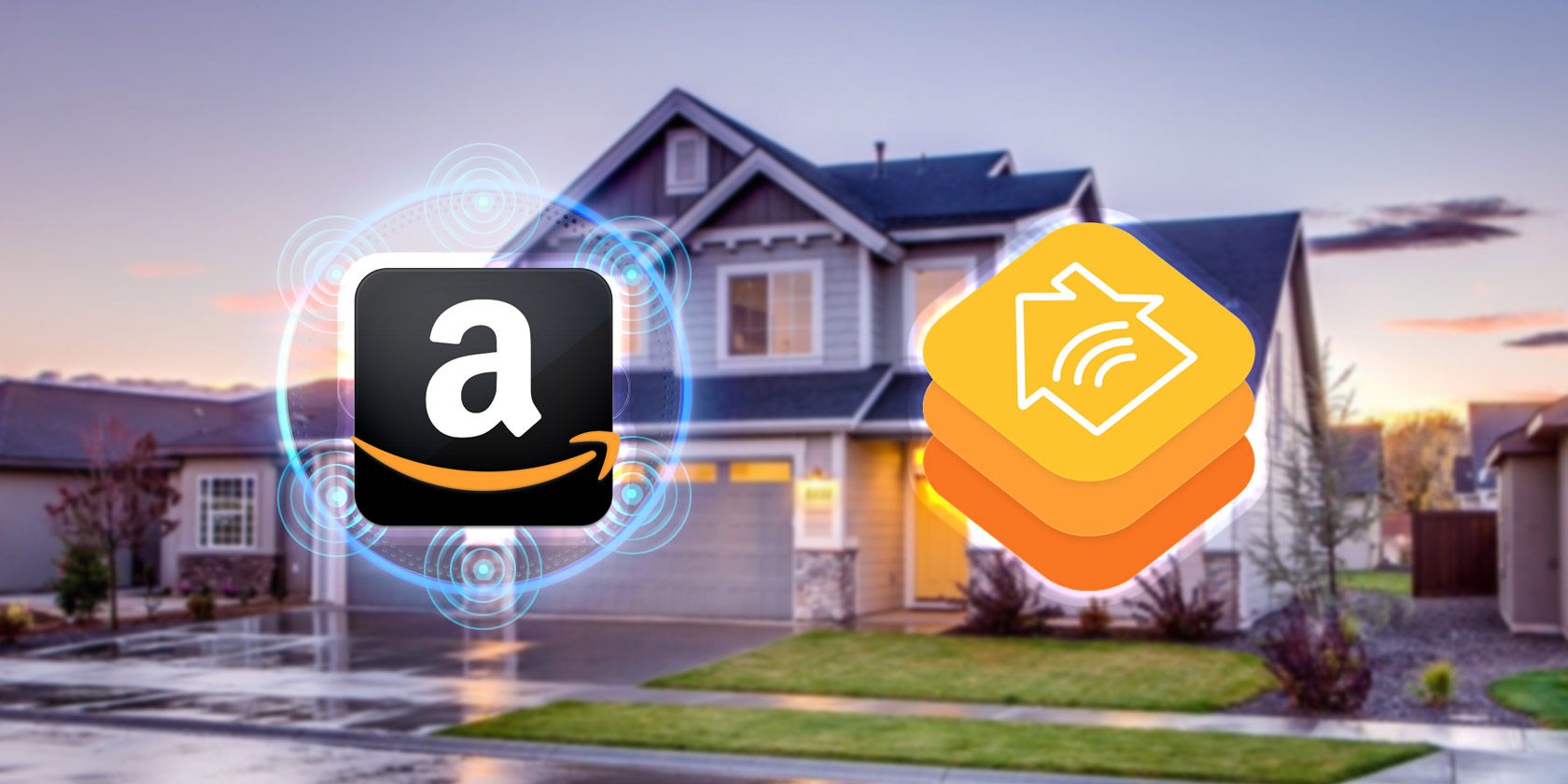
Win11's Slow Signal? Boost Performance with These 8 Remedies

Win11’s Slow Signal? Boost Performance with These 8 Remedies
Sometimes, Windows 11 will show you a “Limited Access” warning on your network connection, either out of the blue or after you’ve made a change to your networking settings. When the error appears, you PC can no longer access the internet or different network resources, despite being connected to the router.
Thankfully, you can fix the problem by yourself. We’ll show you the most common fixes to get rid of the “Limited Access” issue.
Disclaimer: This post includes affiliate links
If you click on a link and make a purchase, I may receive a commission at no extra cost to you.
1. Check Your ISP’s Data Plan
Even if Windows shows the Limited access message when you connect to the Wi-Fi, there’s a chance you don’t have any system or connectivity issues.
Depending on your ISP (or Internet Service Provider), you might have limited or unlimited data. If you have a data cap, and you exceed it, your Wi-Fi network might show limited access once you connect to it.
You can check how much data you’ve used through Windows Settings. PressWin + I to bring up the Settings menu. Head to Network & Internet > Advanced network settings > Data usage . There, check your data usage and compare it with your data cap.
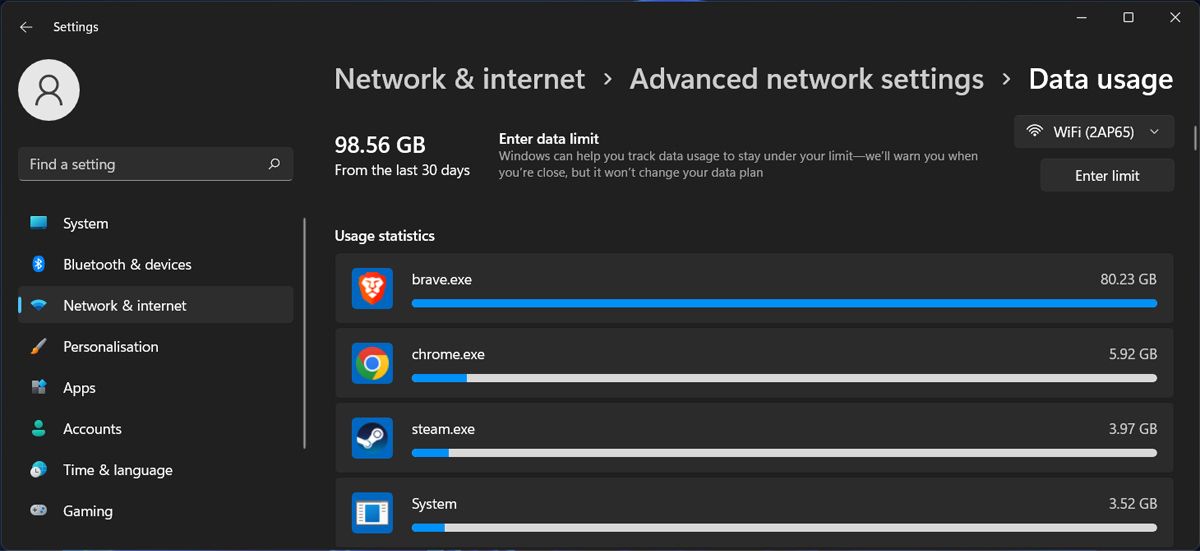
2. Turn Off the Metered Connection Feature
In case you’ve set up a metered connection to make sure you’re not going over your data cap, the Wi-Fi will show limited access if you’ve reached the limit. Now, if you no longer need Windows to keep an eye on your data usage you should disable the metered connection.
- Right-click theStart button and go toSettings .
- From the right pane, selectNetwork & internet > Wi-Fi .
- Select the network you’re connected to.
- Turn off theMetered connection option.
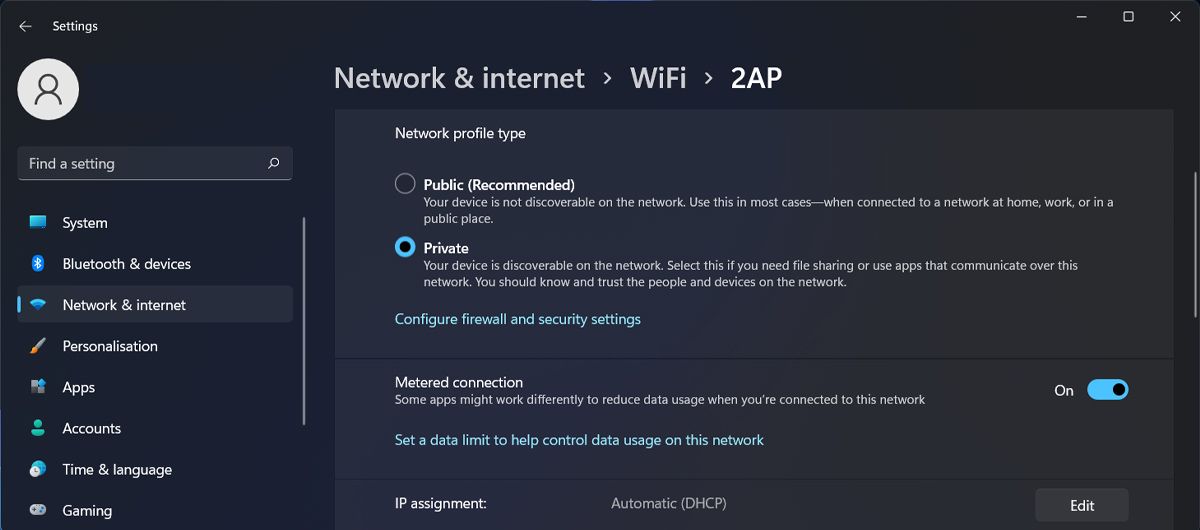
If you’ve gone over the limit, you might have to upgrade to a better ISP plan orcontrol how much data you use in Windows . But if you’re nowhere near close to the cap, it means the problem is limited to your computer.
3. Reconnect to the Network
Sometimes, reconnecting your computer is enough to fix the limited access issue. Open the Action Center and disconnect from the Wi-Fi network. Wait a few moments and reconnect to the network.
Similarly, you couldenable and disable Airplane mode on Windows 11 as it disables all wireless functions on your computer.
4. Restart Your Router
If every device connected to the same network has limited access, you should restart the router. However, simply turning it off and on might not be enough. To get the best results you shoulduse the correct way to restart a router .
5. Run the Network Troubleshooter
Whenever you encounter a problem on your system, you should give Windows a chance to fix the problem for you. Windows has plenty of troubleshooting tools that you can use to keep your computer running smoothly, including a network troubleshooter. Here’s how you can use it:
- Right-click theStart button and selectSettings .
- Go toSystem > Troubleshoot .
- SelectOther troubleshooters .
- Click theRun button next toNetwork Adapter .
- If the next window, you can select which network adapter Windows should diagnose. Select theWi-Fi option and go through the next instructions.

6. Restart the Network Adapter
Restarting your network adapter might solve wireless issues, including Wi-Fi showing limited access. Here’s how you can restart the network adapter through Device Manager:
- Right-click theStart button and selectDevice Manager .
- Extend theNetwork adapter list.
- Right-click the wireless adapter and selectDisable device .
- Wait a few seconds, right-click it again, and selectEnable device .
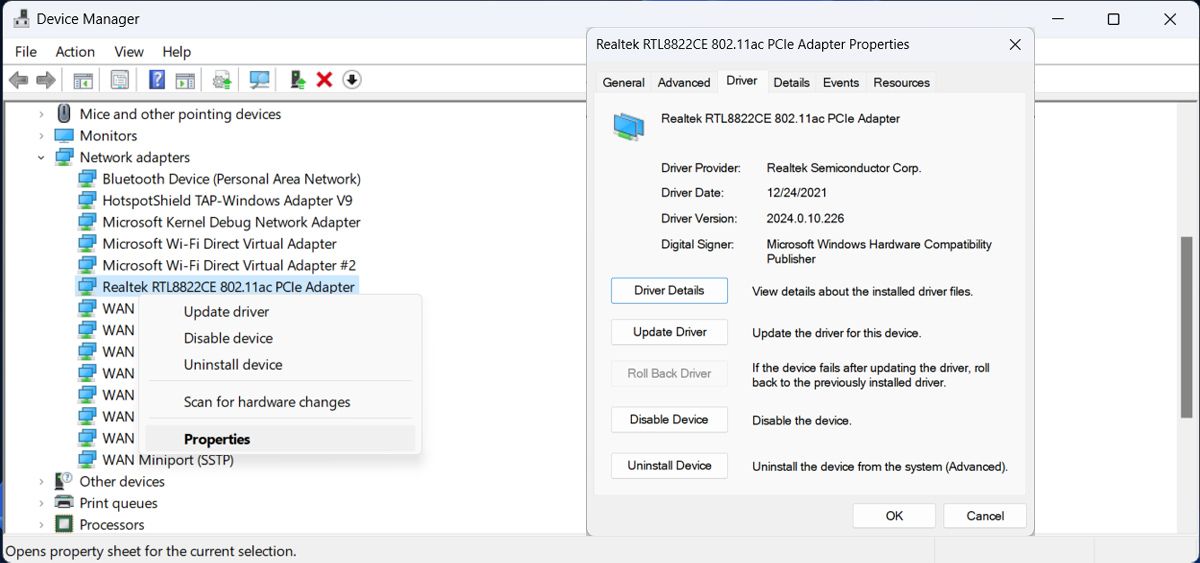
Additionally, you should update the wireless driver, in case you’re running an outdated or corrupted version. Go through the above steps again, right-click the adapter, and selectUpdate driver . In the next window, selectInstall drivers automatically , so Windows will search for and install the latest version available.
If you can’t find your network adapter driver, open theView menu and clickShow hidden devices . If the adapter doesn’t show up, you might bedealing with a missing network adapter in Windows .
7. Check the Adapter Properties
Another cause for Wi-Fi showing the Limited Access message might be inappropriate adapter properties. Here’s how you can check them:
- OpenDevice Manager .
- Expand theNetwork adapters list.
- Right-click the wireless adapter and selectProperties .
- Open theAdvanced tab.
- FromProperty , selectWireless Mode .
- SetValue toAuto .
- ClickOK to save the new adapter settings.
- Restart your computer and connect to the Wi-Fi network.
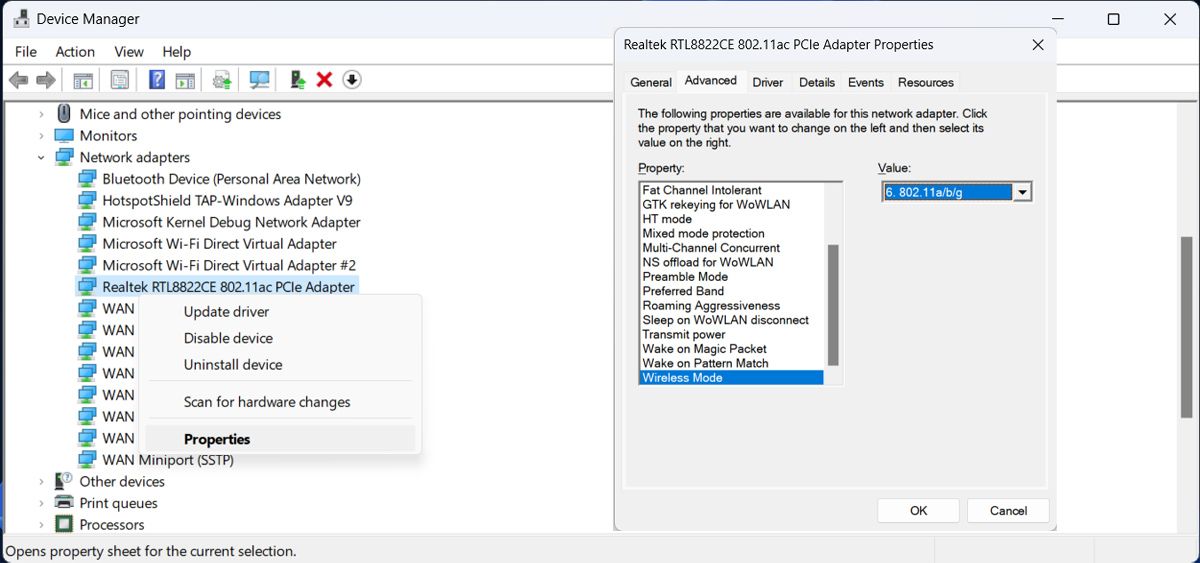
Depending on the adapter producer, you might not be able to setWireless Mode toAuto . In this case, search for802.11n Channel Width for 2.4GHz and802.11n Channel Width for 5.2Ghz in the Property field and set their value toAuto .
8. Stop Windows From Turning Off the Network Adapter
Depending on your power management settings, Windows might turn off the network adapter if your computer has a low battery. While this may keep your computer working longer, it will cause the Wi-Fi network to show limited access.
Right-click the network adapter and open thePower management tab. There, uncheck theAllow the computer to turn off this device to save power option.
9. Reset Your Network
When dealing with the Wi-Fi network showing limited access, it might be difficult to pinpoint the exact cause. If you’ve gone through the above instruction but didn’t find anything wrong with your system setting, you should reset the network.
This way, Windows will revert network settings to their default values and reinstall all the network adapters.
Go through the following steps to reset the network:
- PressWin + I to bring up Windows Settings.
- Go toNetwork & internet > Advanced network settings .
- Head to theMore settings section and clickNetwork reset .
- Click theReset now button.

Keep in mind this will restart your computer, so make sure to save any work in progress and bookmark any browser tab that you might still need.
Fix Windows 11 Limited Wi-Fi Access
By now you should’ve gained unlimited access to your Wi-Fi network. Not being able to access the internet is a huge pain, as it is not much you can do without a proper network connection. Most of the time, the problem is caused by a network driver issue, so keeping them up to date will save you a future headache.
As you’ve fixed the problem, you should focus on increasing your internet speed in Windows 11.
Also read:
- [New] 2024 Approved How to Gauge if an MCN Is Right for Your YouTube Journey
- [Updated] Top Tracks of the Decade on Spotify
- Best 4K All-in-One Touch Screen Desktops for 2024
- Combatting the Msvcr110.dll Absence: A Fix Guide
- Discover Your Window's Background File Location on PC
- Expert Fixes for Severe JavaScript Failures Within Discord WIN Edition
- Fix Broken Up/Down Keys on Your Keyboard – Expert Advice Here
- How to Edit Your Fax Cover Using Windows 11 Tools
- How to Install the Newest Canon MG2n Software on Your Inkjet Printer
- In 2024, About Itel P40 FRP Bypass
- In 2024, How to Reset Gmail Password on Honor X9a Devices
- Introducing the Arc Browser: Your New Go-To Web Experience on Windows 11
- Mastering the Art of Fixing Stuck GIFs in Discord Windows Edition
- Sharpen Skills & Speed Up: Valorant Tips for Top Performance
- Troubleshooting Faulty Volume Shadows in Win
- TT560's Swift Flash Performance, Uncomplicated Design
- Uncover & Purge Window's Empties: A Compre Cooking Instruction
- Title: Win11's Slow Signal? Boost Performance with These 8 Remedies
- Author: Richard
- Created at : 2024-09-27 21:20:09
- Updated at : 2024-10-03 18:05:56
- Link: https://win11-tips.techidaily.com/win11s-slow-signal-boost-performance-with-these-8-remedies/
- License: This work is licensed under CC BY-NC-SA 4.0.