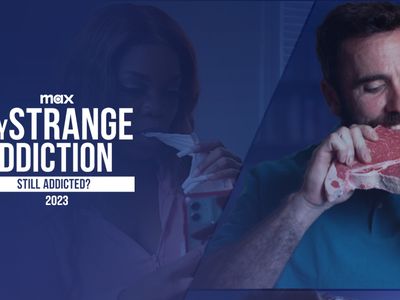
Windows 11: How To Reunite With Your Copilot

Windows 11: How To Reunite With Your Copilot
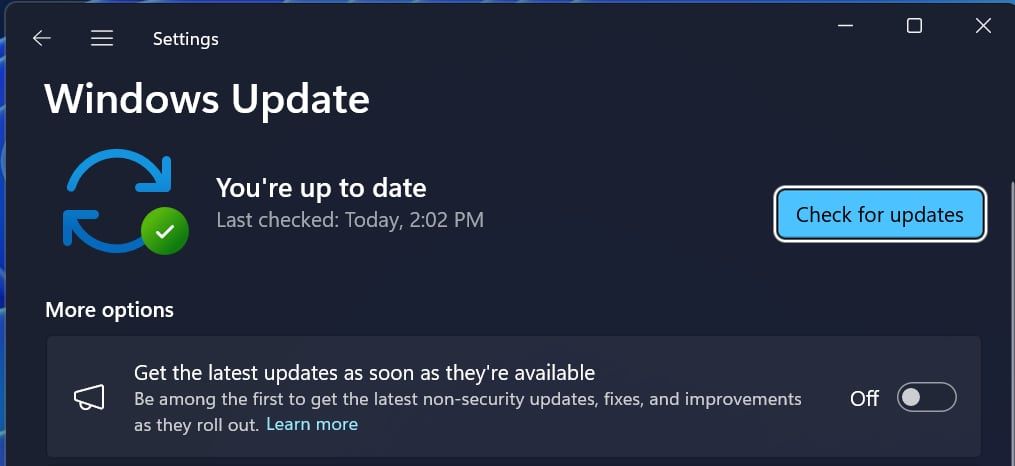
If you go by what Microsoft says, Copilot is the future of Windows. But what if you want to try it but can’t find it? We’ve got some tricks to try if Copilot is missing on Windows 11.
Disclaimer: This post includes affiliate links
If you click on a link and make a purchase, I may receive a commission at no extra cost to you.
Where is Copilot?
If Copilot is properly installed on Windows 11, you should be able to find the icon in the very bottom-left corner of your screen. Click the button here and the Copilot side panel will pop up.
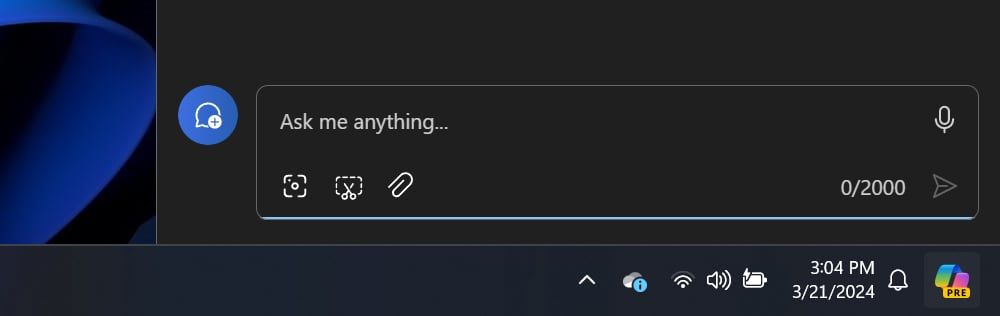
On some versions of Windows, depending on which build you’re currently running, simply mousing over the Copilot icon activates it. Otherwise, you simply need to click or tap the button to get started.
You Need a Microsoft Account for Copilot
If Copilot isn’t available on your system, there could be a few different reasons. One of the most common, however, is not being logged into a Microsoft account.
If you installed Windows 11 without an internet connection, for example, you may not be logged into a Microsoft account. Don’t worry, as it’s fairly easy to switch from a local account to a Microsoft account on Windows 11.
You may have other reasons for not using a Microsoft account with Windows 11, but regardless of your reasons, Copilot will simply not work without a Microsoft account.
Have You Updated Windows?
Copilot may also be slow to roll out to your computer if you don’t have automatic updates enabled. To resolve this issue, either turn on automatic updates or simply check for updates manually.
To check for updates, press the Windows key, then search for “updates.” You should see Check for updates pop up in the list. Open this, then click the button labeled Check for updates in the top-right corner of the window.
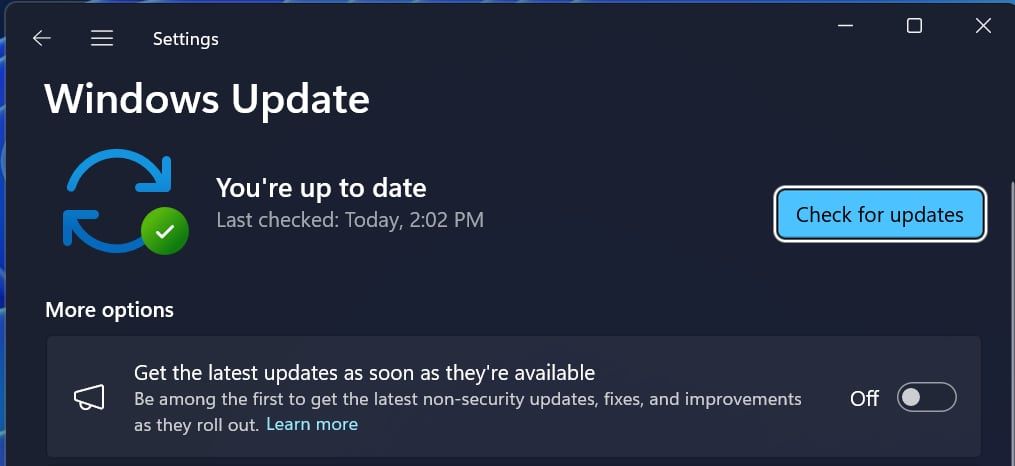
If any updates are available, choose to install them. After a restart, hopefully you’ll find Copilot is not present on your Windows 11 installation.
You’ll Need Some Patience
If you’re looking to try newer Copilot features right away, you’ll need to run an Insider build of Windows 11 . These are handy for trying out new features, but they do increase the possibility of instability on your computer.
Assuming you would rather not sign up for the Windows Insider program, you’ll simply need to wait until your version of Windows 11 is updated. Microsoft is rolling out Copilot fairly quickly, so hopefully you won’t have to wait too long.
Hopefully, you now have Copilot happily running on your system. If you’re not sure where to go from here, take a look at our guide explaining how to use Copilot on Windows .
Even if you don’t have Copilot installed on Windows 11 yet, that doesn’t mean you’re totally out of luck. At the time of this writing, there are several versions of Copilot , running on platforms from Microsoft Edge to the web, so you should at the very least be able to get an idea of what Copilot is like.
If you go by what Microsoft says, Copilot is the future of Windows. But what if you want to try it but can’t find it? We’ve got some tricks to try if Copilot is missing on Windows 11.
Also read:
- [New] 2024 Approved JokesInFrame Instant Memes & More
- [Updated] 2024 Approved Effortless Online Guide YouTube Video to GIF Magic (No Download)
- [Updated] NextLevelCameraSeekingPost-MyCam for 2024
- 5 Innovative Apps to Transform Your House Painting Experience Successfully
- New The Puzzle of Production Piecing Together Roles for an Immersive Filming Experience
- Reclaim Your Cortana Experience with Data Export
- Tailored Downtines for Your W11 Gadgets, Automated Shutdown Style
- The 5 Best Apps to Skyrocket Your Productivity on Windows 11 or 11
- Top 10 Fixes for Phone Keep Disconnecting from Wi-Fi On Samsung Galaxy F15 5G | Dr.fone
- Top Strategies When Windows Firewall Holds Steady
- Troubleshooting and Solving Forza Horizon 4 Crashes on Windows Computers
- Windows Fortification: 7 Measures Against Illicit Entry
- Title: Windows 11: How To Reunite With Your Copilot
- Author: Richard
- Created at : 2024-12-12 02:45:56
- Updated at : 2024-12-12 16:39:37
- Link: https://win11-tips.techidaily.com/windows-11-how-to-reunite-with-your-copilot/
- License: This work is licensed under CC BY-NC-SA 4.0.