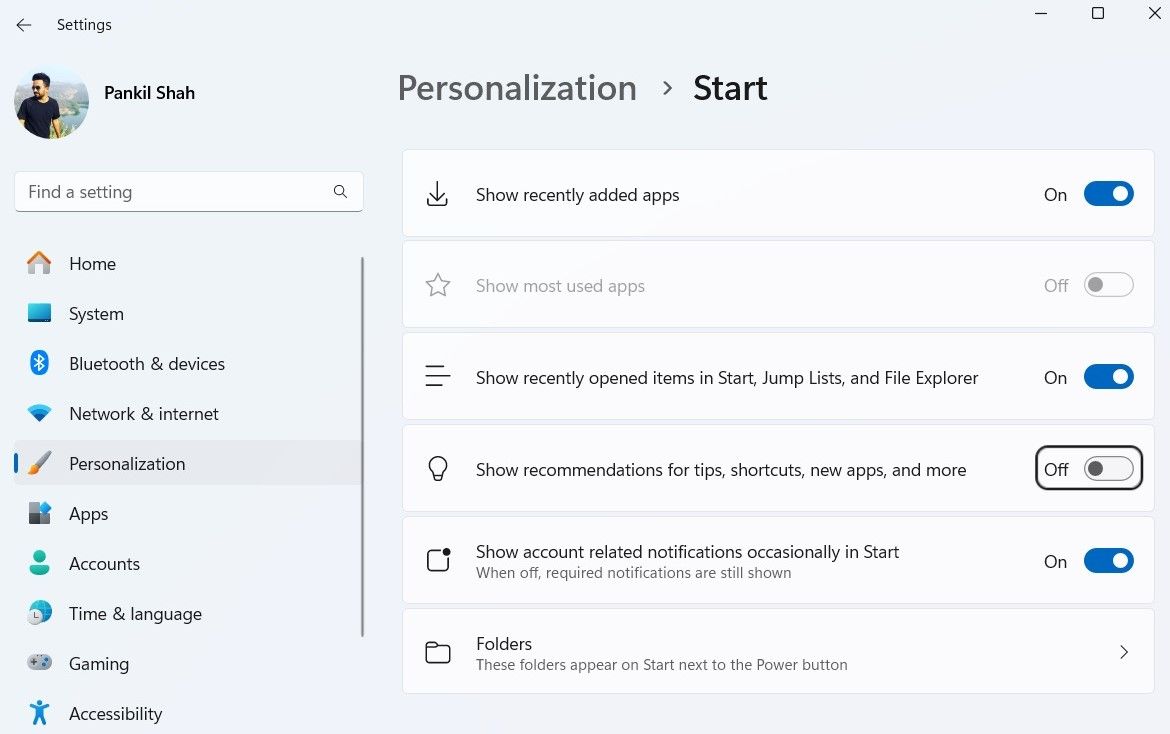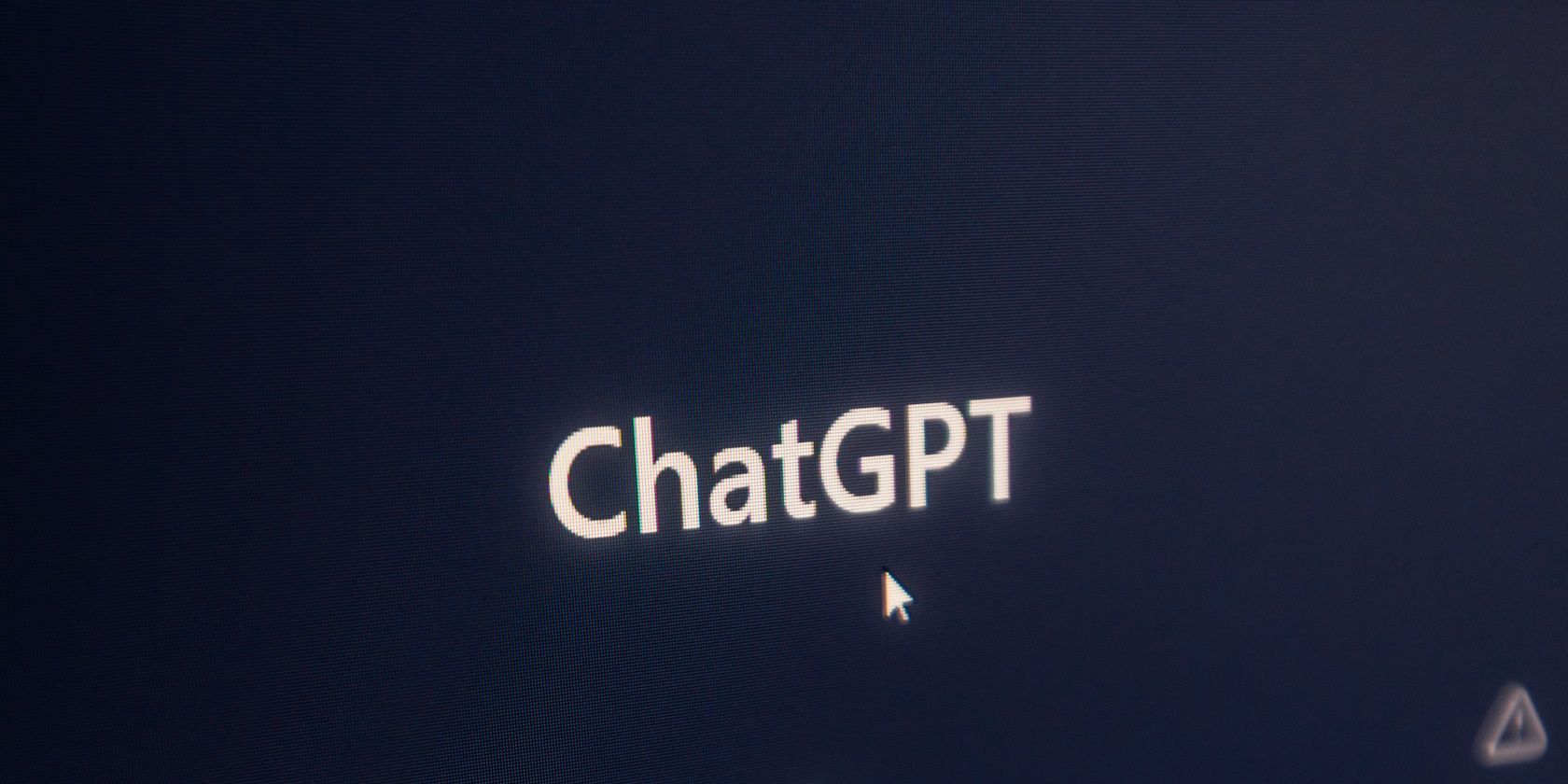
Windows 11'S Clean Canvas: The Ad-Free Promise

Windows 11’S Clean Canvas: The Ad-Free Promise
Disclaimer: This post includes affiliate links
If you click on a link and make a purchase, I may receive a commission at no extra cost to you.
Key Takeaways
- The Windows 11 Start menu now shows Microsoft Store app recommendations.
- Ads are limited to a few app suggestions to avoid clutter.
- Turn off ads in the Start menu by accessing the Settings app and toggling off ‘Show recommendations.’
The Windows 11 Start menu isn’t solely for locating your favorite apps and recently used files anymore; Microsoft will now display ads there as well. Here are the types of ads you might encounter in the Start menu and how to turn them off.
What Type of Ads Will You See in the Start Menu
Once you install theKB5036980 update on your Windows 11 PC, you can expect to see ads in the “Recommended” section of the Start menu. These won’t be typical website ads; instead, they’ll be Microsoft Store app recommendations. Clicking on an app suggestion will open its page in the Microsoft Store app, allowing you to read its description or download it.
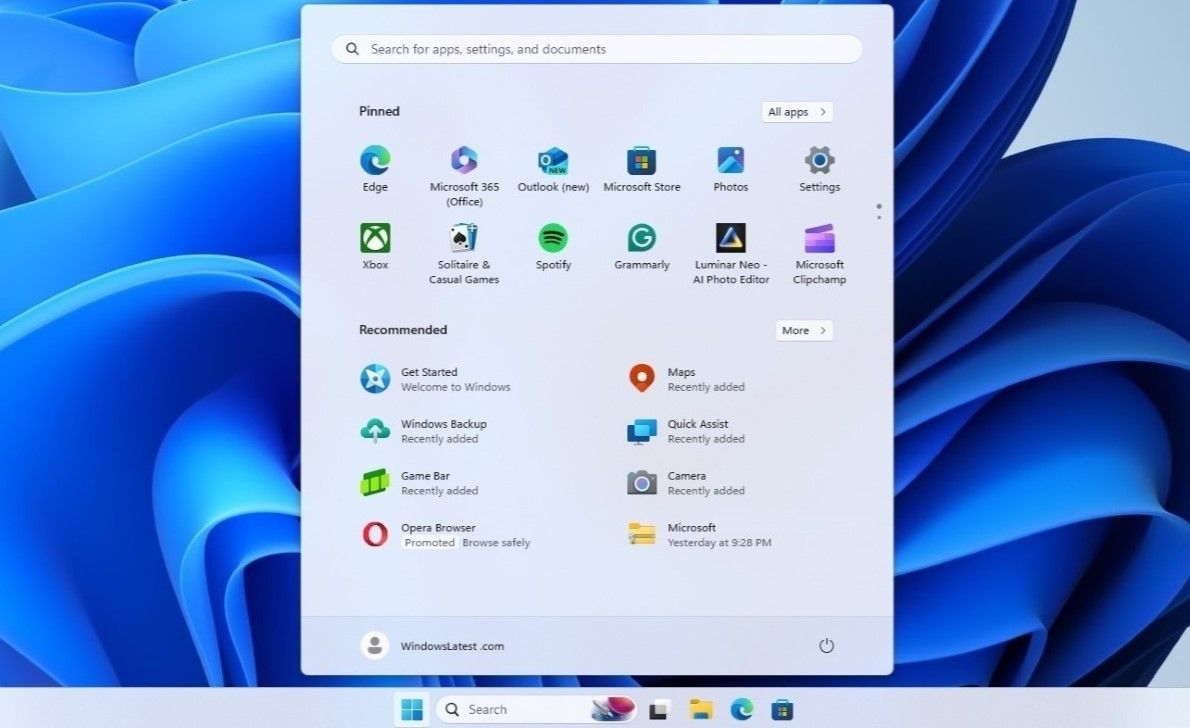
Source:Windows Latest
The good news is that Start menu ads will only show one or two app suggestions at a time. So, these ads won’t clutter the “Recommended” section and are easy to ignore if you’re not interested.
Here’s How to Remove Ads From the Windows 11 Start Menu
The “Recommended” section in the Start menu is convenient foraccessing recently opened files or newly installed apps . Encountering ads there can be quite annoying, especially if you use this section often.
Fortunately, getting rid of Start menu ads is both quick and painless. So, if you don’t want to see annoying app recommendations in the Start menu, use these steps to turn them off:
- PressWin + I to open the Settings app.
- Head toPersonalization > Start .
- Turn off the toggle next to Show recommendations for tips, shortcuts, new apps, and more .

This should remove ads from your Windows 11 Start menu. However, it’s worth noting that it won’t stop Microsoft from displaying ads in other places, such as the Settings app, lock screen, and File Explorer. If you’re aiming for an ad-free experience, you canremove most of the ads on your Windows 11 PC with a bit of work.
Also read:
- [New] An Android Enthusiast’s Dream Customizing Your Phone Alerts with Style and Personality for 2024
- [Updated] 2024 Approved Visualize Freely Premium No-Cost Screen Capture Tools
- [Updated] Android Enthusiasts Winning List Updated Top 10 FB Video Downloaders for 2024
- Clearing Clutter: Tracking High-Space Consuming Items on Windows
- In 2024, Easily Unlock Your Nokia Device SIM
- In 2024, How Can You Transfer Files From Oppo A58 4G To iPhone 15/14/13? | Dr.fone
- Mastering Data Recovery with Recuva - An Exhaustive Evaluation of the Finest Undelete Utility
- Mastering Steganography: Concealing ZIP Files in Images on WIN10/11
- Steps to Fix Mute Issue During PowerPoint Recordings
- Stop VMboot Troubles: Top Remedies for Windows 11-VMware
- Suggestions to Open Excel Files Correctly in Notepad
- The Risky Business of Cost-Effective Windows Codes
- Unlock Your Data's Hidden Details in Windows
- Virtual Camera Solutions: Discover the Leading Software Like ManyCam for High-Quality Livestream Broadcasting
- Windows 10 & Macにおすすめ! CPRM解除済みの地上デジタル録画ファイル。無料で再生方法を学ぶ!
- Title: Windows 11'S Clean Canvas: The Ad-Free Promise
- Author: Richard
- Created at : 2024-10-13 07:45:28
- Updated at : 2024-10-15 15:10:07
- Link: https://win11-tips.techidaily.com/windows-11s-clean-canvas-the-ad-free-promise/
- License: This work is licensed under CC BY-NC-SA 4.0.