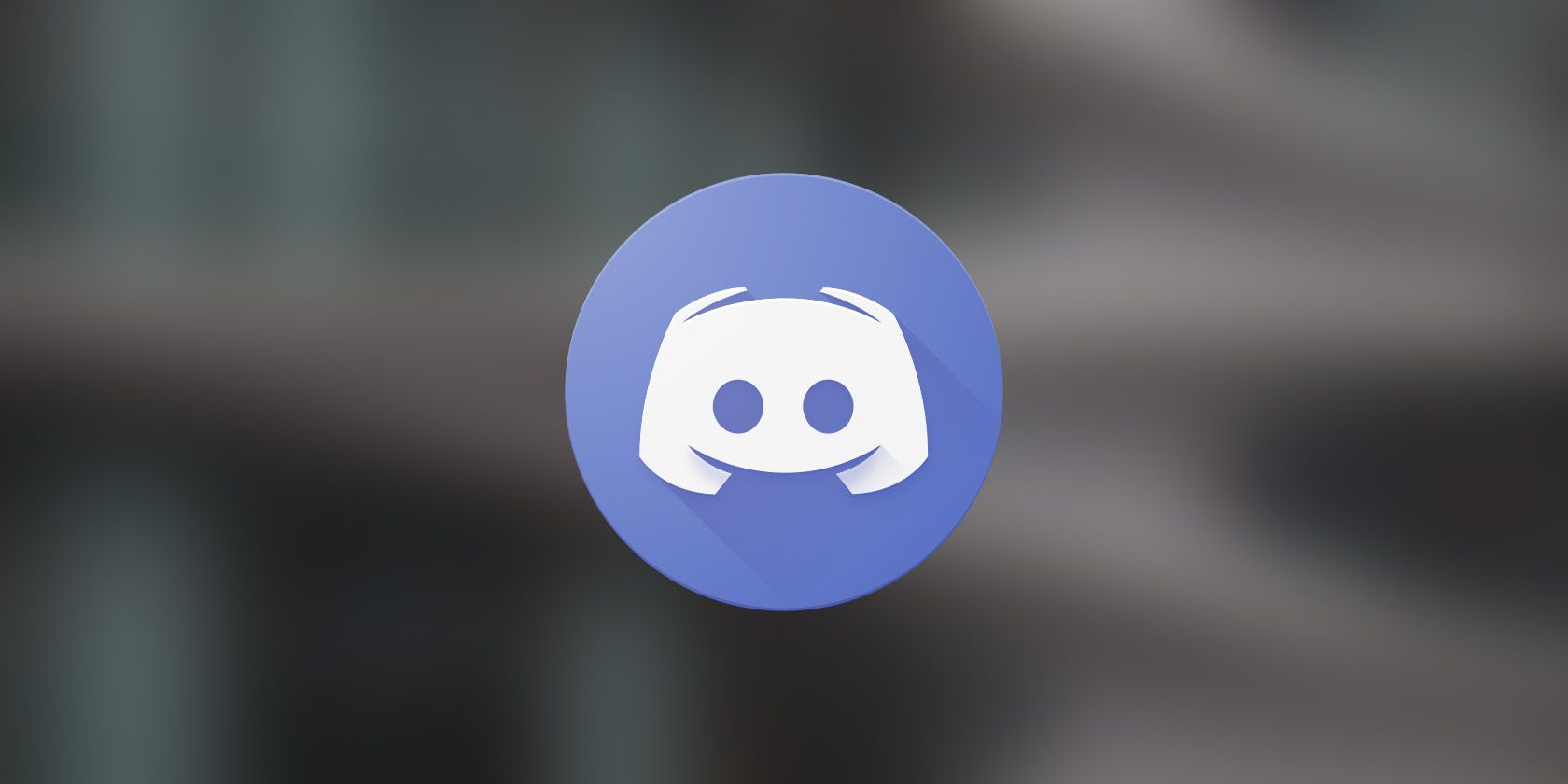
Windows BIOS: Optimizing Thermal Management

Windows BIOS: Optimizing Thermal Management
When your Windows computer works hard, whether you’re using it for work or for play, the CPU generates heat. To keep things cool, your computer needs to maintain a fine balance between the fan and processor speeds. And that’s where the system cooling policy comes in.
We’re going to discuss what the system cooling policy is and how to set it so it best suits your Windows PC.
Disclaimer: This post includes affiliate links
If you click on a link and make a purchase, I may receive a commission at no extra cost to you.
What Is the Windows System Cooling Policy?

The system cooling policy is a set of configurations that keep your Windows computer’s internal temperature cool by automatically adjusting the CPU’s clock speed and the PC’s fan speed. When your computer is doing something processor intensive, and you hear your PC’s fan start to spin louder, that is the system cooling policy at play.
There are two options when it comes to setting the system cooling policy: Active and Passive. The Active cooling policy makes the fan faster before slowing down the processor. On the other hand, Passive does the reverse – making the processor slower before speeding up the fan.
The policy you set will depend on what you want to prioritize between performance and power. So, for example, if you want to conserve battery power on your laptop, you might want to go with the Passive cooling policy.
How to Set the System Cooling Policy on Windows
To set a system policy, start by opening the Control Panel. PressWin + S to open Windows Search, typecontrol panel in the text box, and click onControl Panel in the results. For more ways to launch it, please read our guide onhow to open the Control Panel .
Next, go toHardware and Sound > Power Options , and then clickChange plan settings next to the power plan you’re using.

ClickChange advanced power settings to open the Power Options menu.

ExpandProcessor power management by clicking theplus sign on the right, and you will seeSystem cooling policy . Expand that too.

You will then see how the cooling policies are set – of course, what you see will depend on whether you’re on a desktop computer or laptop. To change them, click on the cooling policy’s link – so ifOn battery is set toPassive , click onPassive . This will turn it into adropdown , so click on that and select the other cooling policy.

You can set the cooling policy for all your power plans. And if you’re changing the cooling policy to save battery power, consider reading our guide oncreating a custom power plan on Windows as well.
Set the System Cooling Policy You Want to Use
Remember, the Active cooling policy prefers performance, while the Passive cooling policy prefers battery consumption. You can change the policy as often as you need in the advanced power settings for your preferred power plans.
And while you’re there, you can even tweak the minimum and maximum processor state.
Also read:
- [New] 2024 Approved Calculating Storage Needs for All-Day Videography
- [New] A Concise Guide to Starting an Inclusive Chat Room in Skype, Accessible on Different Operating Systems for 2024
- [New] Step-by-Step VivaCut Video Editing Complete Guide for '24
- [Updated] 2024 Approved Elevate Your Content The Secrets to Increased Subscribers
- Boosting Network Access on Windows 10 & 11 Through Telnet
- Dive Into Design: Mastering Windows 11'S Theme Customization
- Halt MSPM Errors, Windows-Based Fixes Required
- How to Transfer Contacts from Infinix Note 30 to iPhone XS/11 | Dr.fone
- In 2024, The Ultimate Guide to Founding an Indie Review Platform for Fashion and Apparel
- Master Language Shifts: Hotkey Techniques for Multilingual Translation in Windows 11
- Proven Ways to Fix There Was A Problem Parsing the Package on Poco F5 5G | Dr.fone
- Run Task Manager as an Admin: Essential Steps for Windows 11 Users
- Sonic Sanctuary The Mac Experience for 2024
- Techniques to Switch Off Microsoft's Assistant
- The Economical Choice of Noise-Cancelled Headphones - Life Q30 Focus
- Undetectable Disk Hiding Methods in Windows 10 & 11
- What Is a RAM Cache, and How Do You Clear It on Windows?
- Title: Windows BIOS: Optimizing Thermal Management
- Author: Richard
- Created at : 2024-09-25 18:14:29
- Updated at : 2024-09-28 17:28:34
- Link: https://win11-tips.techidaily.com/windows-bios-optimizing-thermal-management/
- License: This work is licensed under CC BY-NC-SA 4.0.