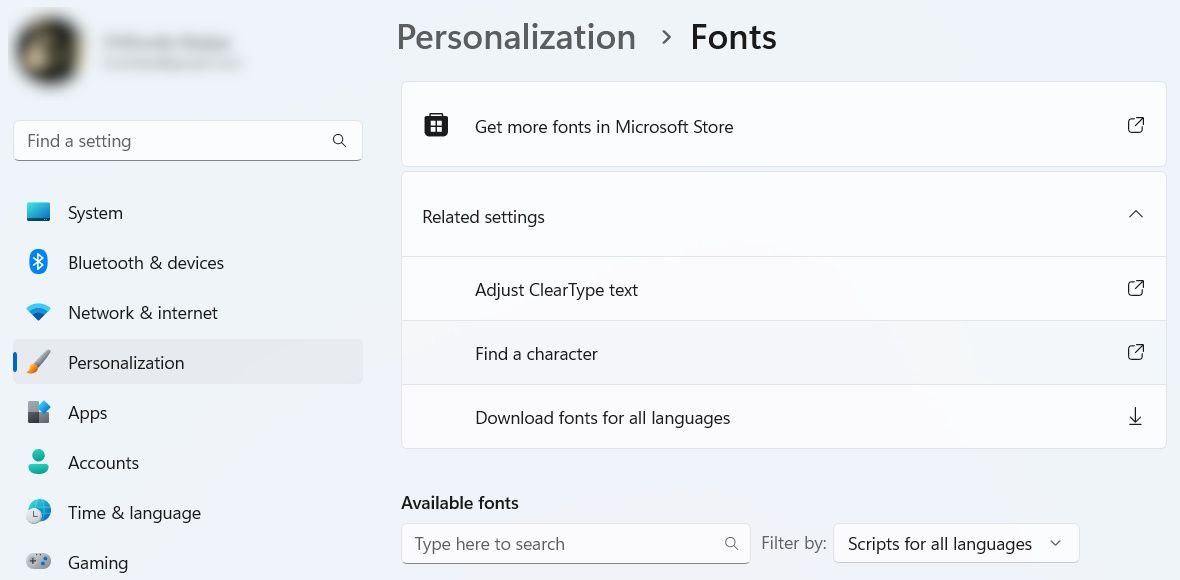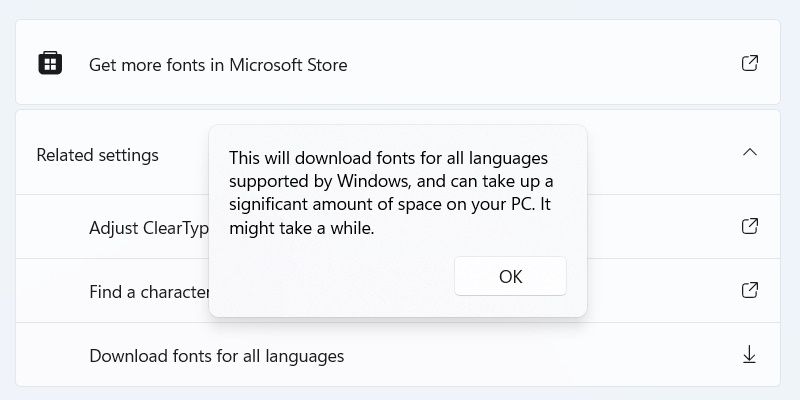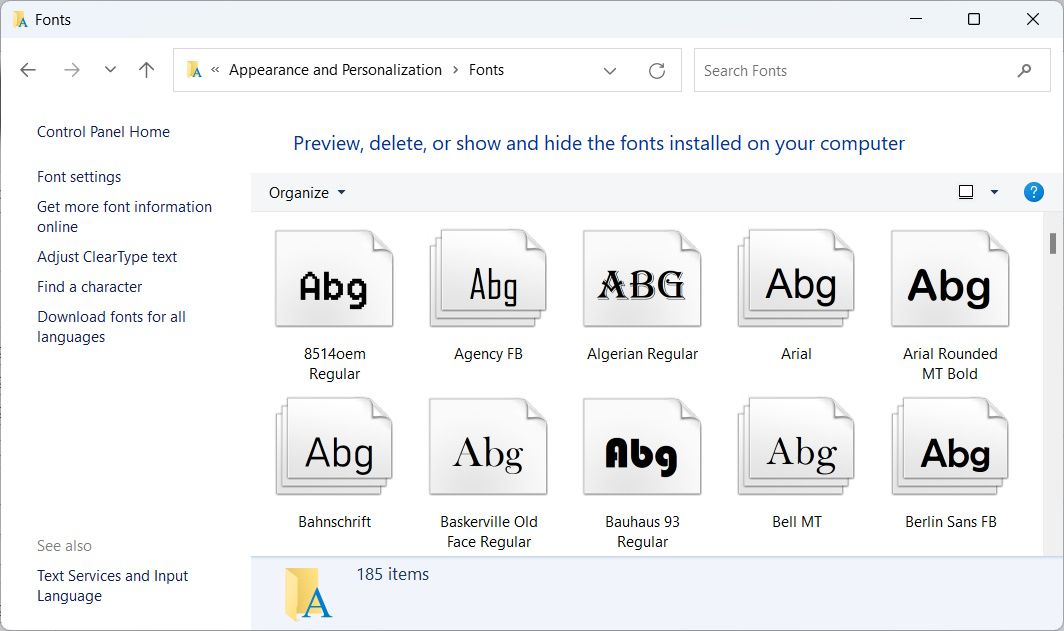Windows Font Expansion: A Multilingual Approach

Windows Font Expansion: A Multilingual Approach
If you frequently work with different languages, you might want to ensure you can get every font available for them. And while you can install fonts individually as needed, it can be inconvenient, especially if you’re in the middle of work.
So, why not download every available font for all languages in Windows? Remember, though, that doing so will take up a lot of your storage, so ensure you have enough free space to accommodate them.
Check out the steps below to see how you can download fonts for all languages in the Settings app and the Control Panel. Let’s get to it.
Disclaimer: This post includes affiliate links
If you click on a link and make a purchase, I may receive a commission at no extra cost to you.
How to Download Fonts for All Languages in Settings
The easiest way to download every language font on Windows is to use the Settings app. The steps should be similar whether you’re using Windows 10 or 11. Here’s how:
- PressWin + I to open the Settings app and head toPersonalization > Fonts .
- In theRelated settings section, click onDownload fonts for all languages . On Windows 11, you’ll have to expand the section first; on Windows 10, you’ll have to scroll down, past the fonts, to find it.

- In the pop-up, clickOK .

Depending on your internet speed, the time it takes to download all fonts will vary. If your internet is slow, check outhow to increase your internet speed on Windows 11 .
How to Download Fonts for All Languages in the Control Panel
You can also download fonts for all languages in the Control Panel. So,open the Control Panel, then follow the steps below.
- In the Control Panel, head toAppearance and Personalization > Fonts .
- In the left panel, click onDownload fonts for all languages .

- In the pop-up, clickOK .
Once the fonts are downloaded, you can close the Control Panel.
Enjoy Fonts for All Languages on Windows
With all the fonts you need now downloaded onto your computer, you can enjoy using them. If you don’t have enough space to fit them all, you can delete several files and folders to clear up space on your Windows PC. That way, you can comfortably fit everything onto your drive.
Also read:
- [New] In 2024, Transform Your Brand with Powerful FB Video Messaging
- [New] Integrated Media & Live Stream Services From MS VideoSpace
- [Updated] Digital Detox How to Turn Off Youtube on Computers and Phones
- Comprehensive Restoration Services: Universal Solutions for Every Need
- From iPhone's Calendar to Windows Desktop: A Step Guide
- How to Revive Dying Windows Inked Pens
- In 2024, Android's Animal World Simulator Games Roundup
- Insta Snap Authenticity Guide Unveiling Selfies' Truths for 2024
- Navigate Save Issues Efficiently: 6 Proven Techniques WIN11
- Optimize Task Management: Proficient Use of the MSPCM Bar, Windows 11
- Proactive Automation: Leveraging Task Scheduler
- Recent Amendment to T&Cs
- SDカードへの音楽ファイル録音手順ガイド
- Seven Reasons to Hold Onto What You Have: Continue Using Windows 10
- Silent Scribes Unveiling the Best Speech-to-Text Tools
- Stop WoW Init Glitches: Quick Fix for PCs
- Top Lenses for Animation Photography for 2024
- Triumphant PC Restarts: Windows Factory Fresh Edition
- Unlocking Dev Drive Potentials in Windows 11 Development
- Title: Windows Font Expansion: A Multilingual Approach
- Author: Richard
- Created at : 2024-10-21 20:14:35
- Updated at : 2024-10-26 18:51:44
- Link: https://win11-tips.techidaily.com/windows-font-expansion-a-multilingual-approach/
- License: This work is licensed under CC BY-NC-SA 4.0.