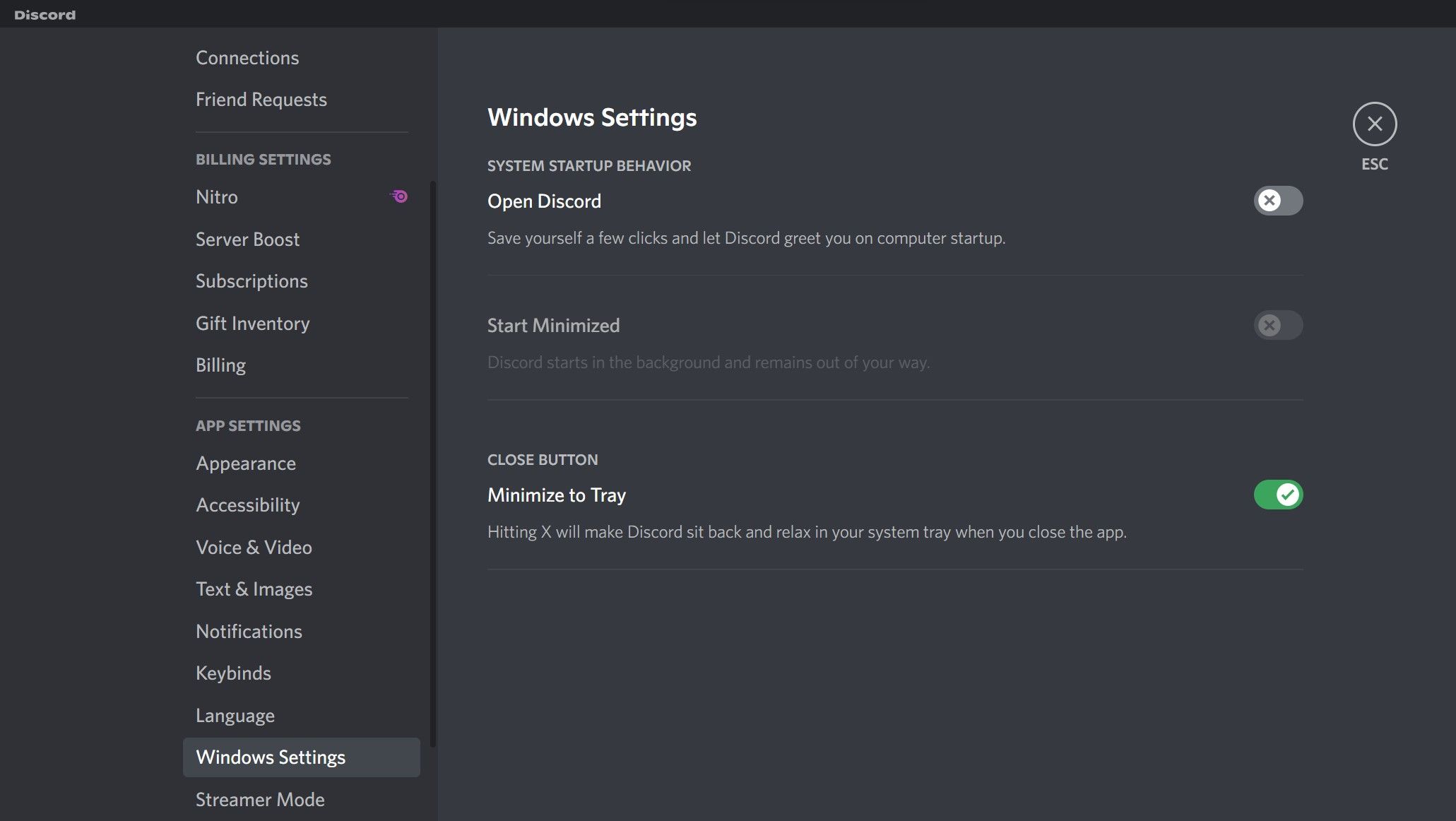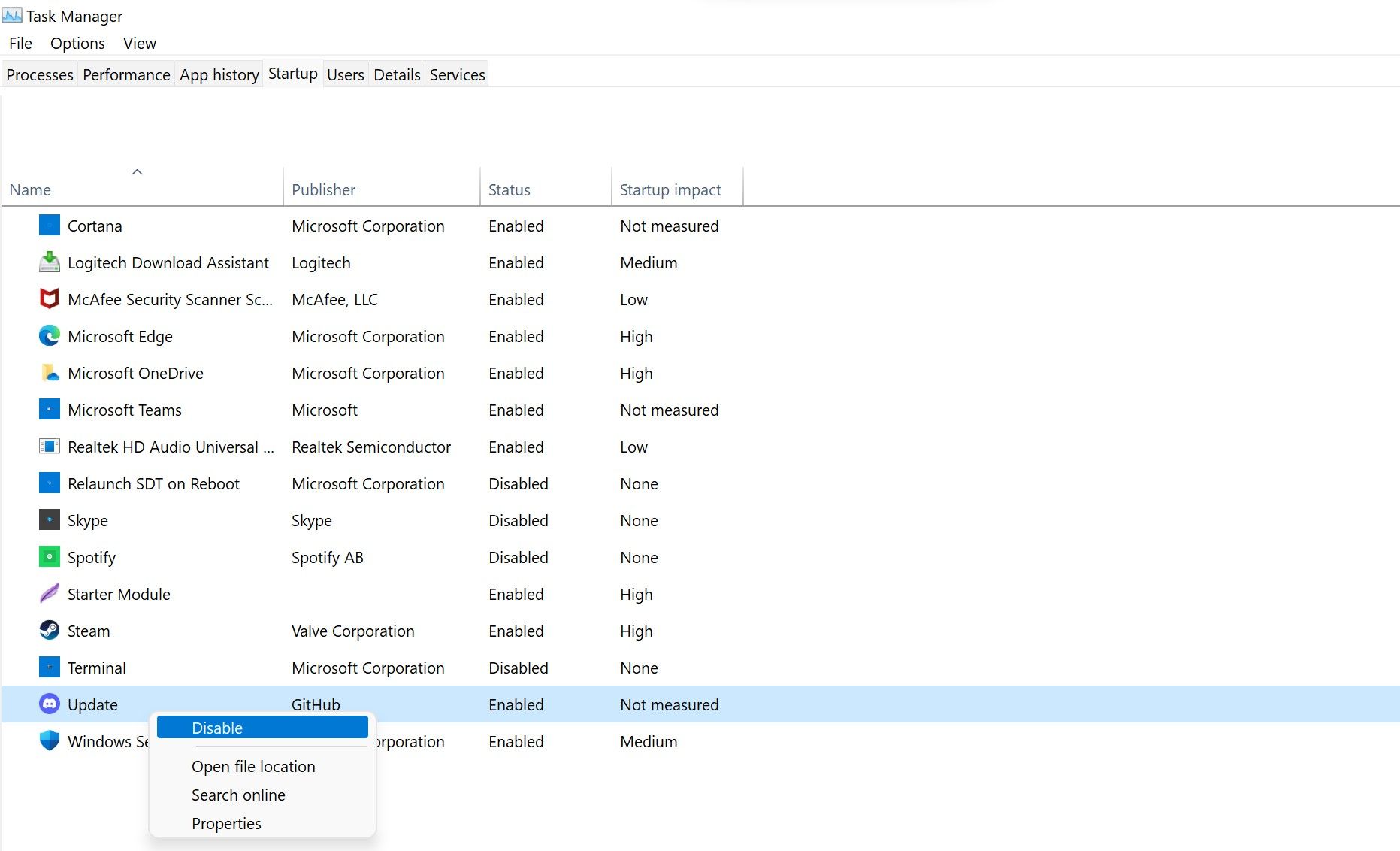Windows Settings: How To Prevent Discord Startup

Windows Settings: How To Prevent Discord Startup
Discord’s desktop client launches and checks for updates at Windows startup, which can be annoying for users. This happens because Discord adds an update process to the startup folder during installation, and its settings are configured to launch the app at Windows startup.
If you’re tired of Discord launching and looking for updates at every startup, we’ll show you how to stop it on Windows.
Disclaimer: This post includes affiliate links
If you click on a link and make a purchase, I may receive a commission at no extra cost to you.
How to Stop Discord From Launching at Startup on Windows
Follow the below steps to prevent Discord from launching at startup:
- Open Discord.
- In the bottom-left corner, click onSettings (gear icon).
- UnderApp Settings , navigate toWindows Settings .
- Turn the toggle next toOpen Discord to the left to turn it off.

The above steps will prevent Discord from launching at startup. Just like Discord, you can alsoadd or remove other startup programs at any time.
Sadly, the quest to prevent Discord from launching at startup doesn’t end here. If Discord’s Update process is allowed to run at startup in Task Manager, it may still look for updates and launch. It is, therefore, imperative to disable that as well.
How to Stop Discord From Searching for Updates at Startup on Windows
Follow the below steps to stop Discord from searching for updates at startup:
- Right-click on WindowsStart and selectTask Manager .
- Navigate to theStartup tab.
- Locate theUpdate process having Discord’s official logo as an icon.
- Right-click on it and selectDisable .

Following the above steps will prevent Discord from launching at startup and looking for updates. However, ensure you disable the Discord-related Update process in the Task Manager, not any other process. You may get into more trouble if you stop the Windows-related update process.
Do not perform any actions if you do not see any Update process in Task Manager’s Startup tab.
Make Discord Stop Launching at Startup and Checking for Updates
We showed you how to prevent Discord from starting and checking for updates at startup. If you are frustrated by it, you can turn it off. By doing so, you will also reduce Windows boot time.
Like Discord Update, you can also disable many other processes to speed up Windows’ startup. Among them are QuickTime, Evernote Clipper, and Microsoft Office, all of which can be disabled at startup without affecting your PC in a negative way.
Also read:
- [New] Adept at Editing and Disc Making The Ultimate Mac Guide for 2024
- [New] Saving the Fun Downloading Tweets' GIF Content Easily
- [New] The Art of Amusement – Master Memes with Kapwing
- [New] The Art of Hashtagging Strategies for Maximum Impact on Facebook for 2024
- [Updated] 2024 Approved Film Techniques Free Ecological Templates
- [Updated] 2024 Approved PewDiePie Financial Overview – Monetary Metrics
- [Updated] Mastering Desktop Merging Images Seamlessly
- [Updated] SecureSave Specialists Judgment
- Guiding Through Resolving Application Launch Halt Due to Qt Deficiency
- Mastering the Art of Diverse Windows Partition Union
- Mastering the Upgrade: Fresh Arduino USB Drivers for a Smoother Windows Experience
- Quick Guide to Fixing System Crashes in Windows-Based Offices
- Restoring Defective Functionality to Netflix on PC
- Shaping the Look of Your System's Point-of-Interest
- Stealthy Operations for Windows Zone Visibility
- Surface Studio 2 Review: Closer to the Pinnacle of Productivity
- The Insider's Guide to Low-Cost Windows 11 Licenses
- Unveiling 10 Hidden Powers of Photoshop Newbies
- Unwavering File Elimination in Windows 11'S Trash Bin Setup
- Title: Windows Settings: How To Prevent Discord Startup
- Author: Richard
- Created at : 2024-10-19 02:47:54
- Updated at : 2024-10-20 23:55:19
- Link: https://win11-tips.techidaily.com/windows-settings-how-to-prevent-discord-startup/
- License: This work is licensed under CC BY-NC-SA 4.0.