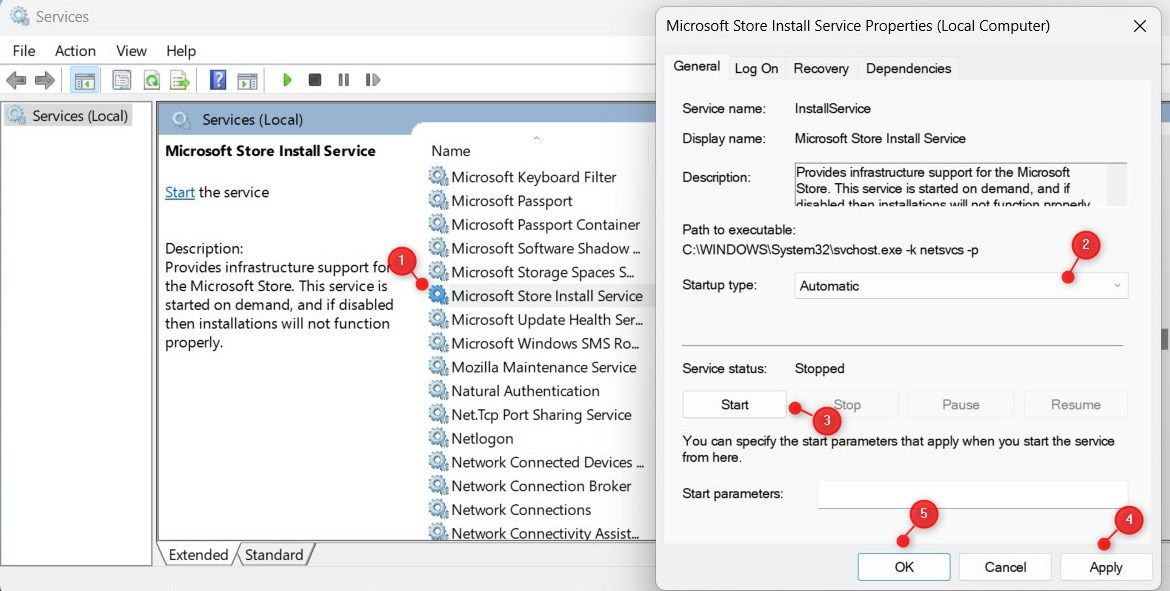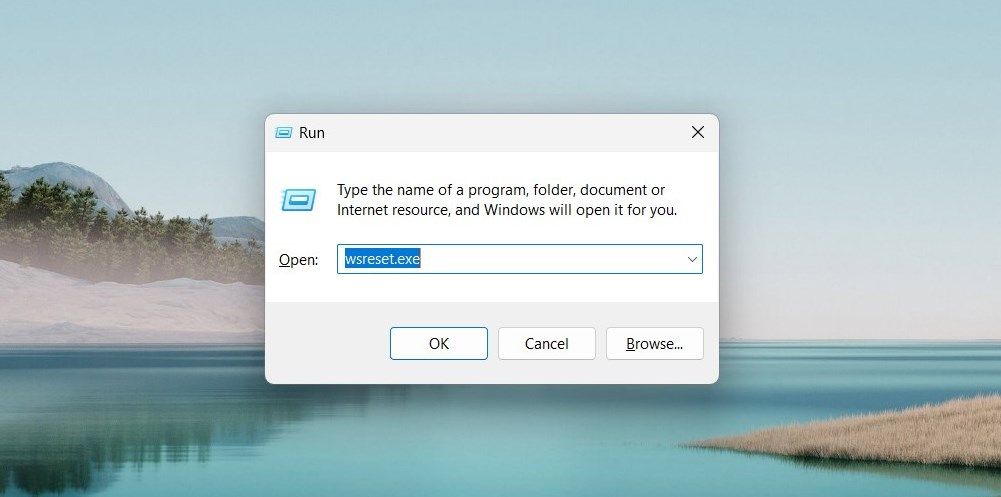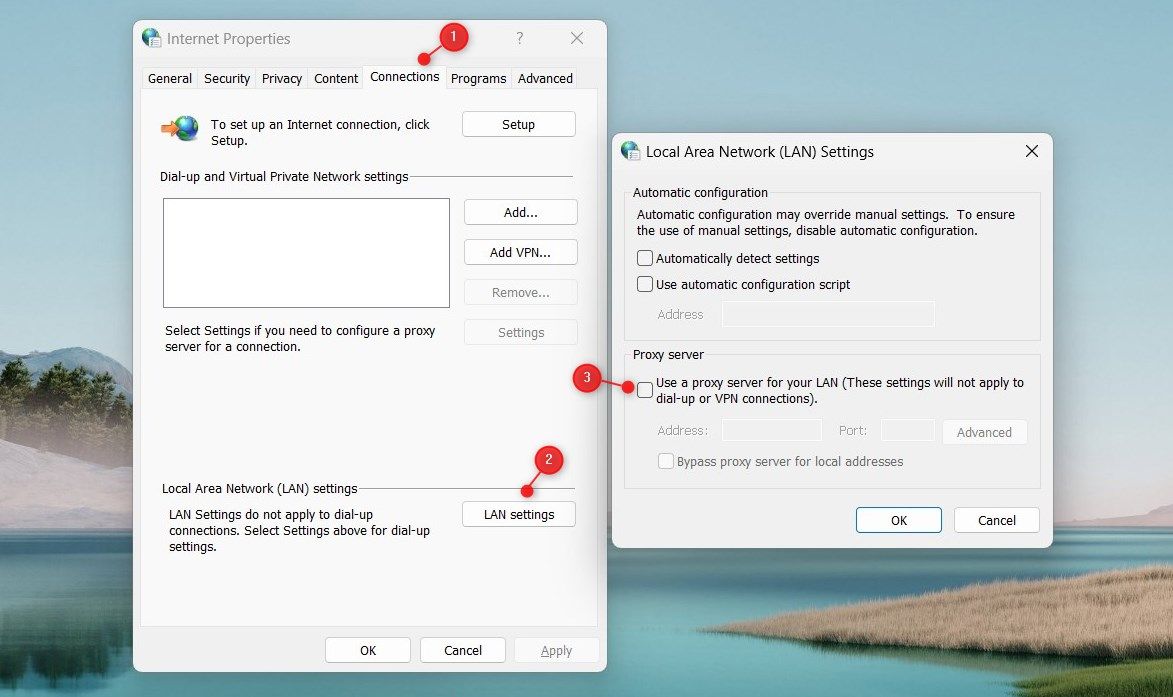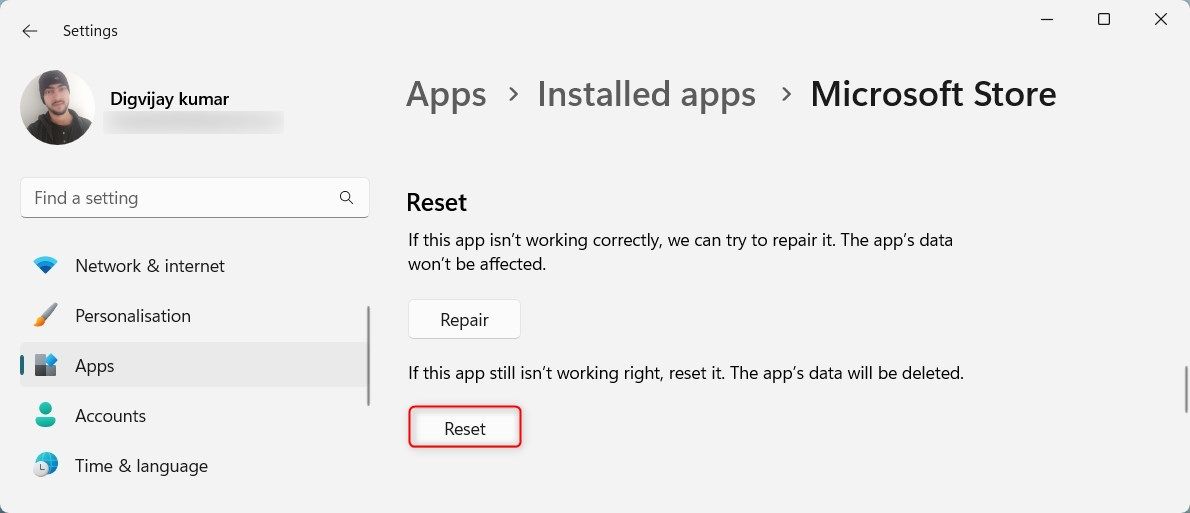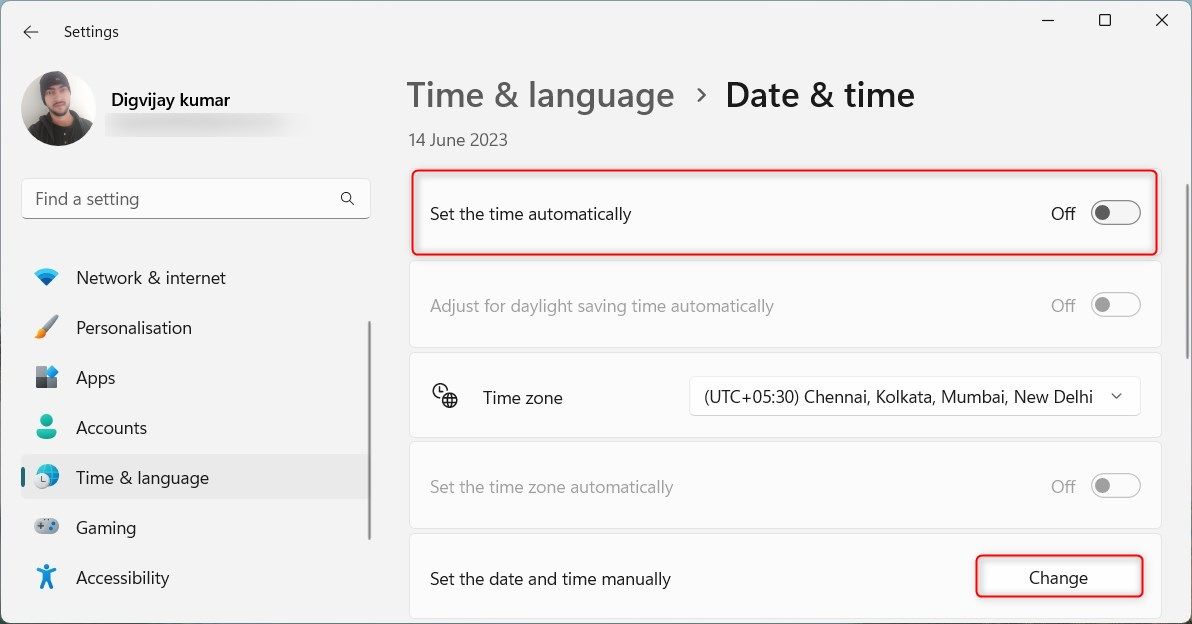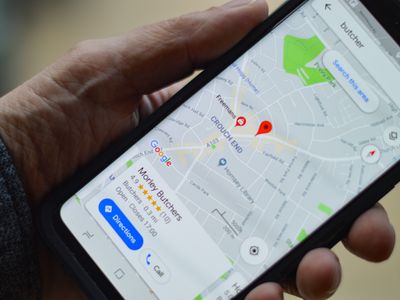
Windows Store Fix: Overcome Error 0X80072F17

Windows Store Fix: Overcome Error 0X80072F17
No matter how experienced you are with computers, errors can strike unexpectedly. One such error is Microsoft Store Error 0x80072F17. This error typically occurs when your internet connection is down or the Microsoft Store server is not responding. In this guide, we will explain the causes behind Store Error 0x80072F17 and how to fix it.
Disclaimer: This post includes affiliate links
If you click on a link and make a purchase, I may receive a commission at no extra cost to you.
What Causes the Microsoft Store Error 0x80072F17?
Microsoft Store Error 0x80072F17 usually results from an issue with your internet connection, or when the Microsoft Store server is not responding. Below are some possible reasons:
- Poor or unstable internet connection.
- Outdated Windows OS version.
- Interfering with third-party applications.
- Corrupted Windows Store cache files.
- Microsoft Store server is not responding.
- Outdated or corrupted Windows Store app.
- Incorrect system date and time settings.
1. Check Your Internet Connection
If you see Microsoft Store Error 0x80072F17, it could mean your internet connection is unstable. To ensure your internet connection is stable, open a browser and access web pages. If the pages fail to load, troubleshoot the internet connection first. Once you get a stable connection, restart your computer and try opening the Microsoft Store.
2. Restart Your Computer
If your internet connection is stable but Microsoft Store Error 0x80072F17 still appears, restarting your computer can be a viable fix. A simple restart flushes out temporary system glitches, which may prevent the Microsoft Store from working correctly. After your computer reboots, open the Microsoft Store and try to access services again.
3. Sign In With a Microsoft Account
If restarting your computer didn’t resolve the issue, make sure you’re signed in with a valid Microsoft Account. For this, open the Settings menu and select Accounts. On the right pane, click on Email & accounts and check if you’re logged in with your Microsoft Account. If not, sign in with a valid Microsoft account.
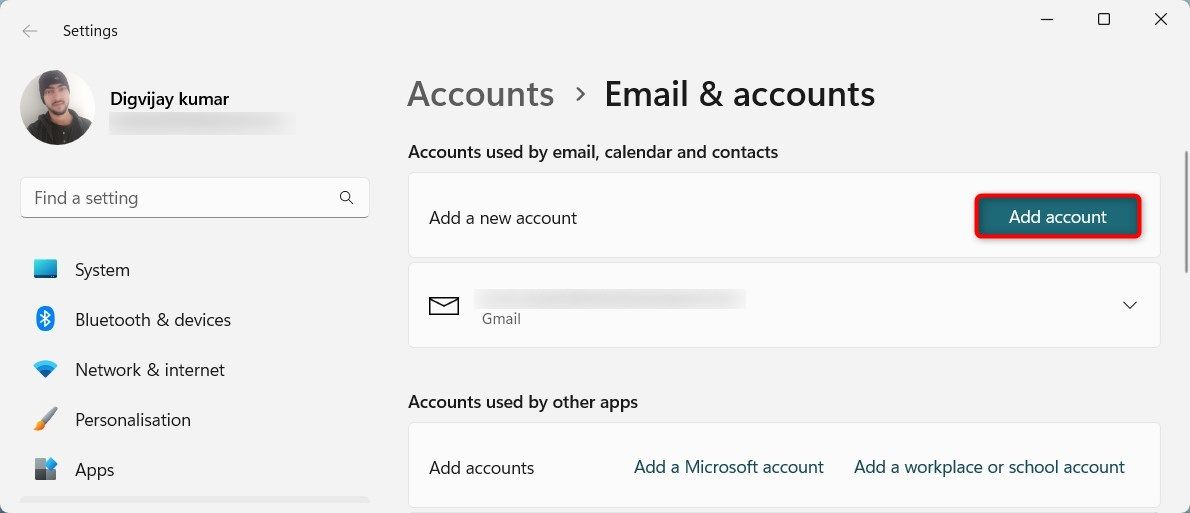
To do that, click Add account under the Email & accounts section. Then, enter the credentials (username and password) for your Microsoft Account. Once you’re signed in, restart your computer and try accessing the Microsoft Store again.
4. Run the Windows Store Apps Troubleshooter
Microsoft Store Apps Troubleshooter is a native Windows app that diagnoses and fixes store-related errors. If your device continues to show Microsoft Store Error 0x80072F17, running the Windows Store Apps troubleshooter could be a good idea.
To run Windows Store Apps troubleshooter, do the following:
- Press Win + I on your keyboard to open the Settings app.
- From the left sidebar, click on the System menu item.
- Switch to the Troubleshoot tab on the right pane.
- On the next screen, click Other trouble-shooters.

- Scroll down to Windows Store Apps and click Run next to it.

This will launch the Windows Store Apps Troubleshooter on your screen. Follow the on-screen instructions to diagnose and fix Microsoft Store issues. Once you’re done, restart your computer and try opening Microsoft Store.
If you’re running Windows 10, accessing troubleshooter will be different. Open the Settings app first then click on the Update & Security category. Next, select Troubleshoot > Additional troubleshooters > Windows Store Apps. Finally, click on Run the troubleshooter to start the troubleshooting process.
5. Check Microsoft Store Install Service
The Microsoft Store Install Service downloads, installs, and updates applications from the store. If the service is disabled or not running, you may encounter Microsoft Store Error 0x80072F17. To check if the service works properly, do the following.
- Open the Run Command dialog box .
- Type services.msc in the search field and press Enter.
- In the Services window, locate Microsoft Store Install Service and right-click on it.
- Select Properties from the context menu that appears.
- In the Properties window, check if the Startup type is set to Automatic.
- If not, click on the drop-down menu and select Automatic.

- Afterward, go to the Service status and click on Start to launch the service.
- Click Apply > OK.
Once you’ve successfully enabled Microsoft Store Install Service, restart your computer and see if you can open Microsoft Store again.
6. Clear the Microsoft Store Cache
The Windows Store cache stores temporary data that speeds up loading. If the data is corrupted, you may encounter Microsoft Store Error 0x80072F17. To fix the issue, clear the store cache. Here’s how to do it.
- Press Win + X on your keyboard and select Run from the menu list.

- Type wsreset.exe in the search field and press Enter.
This will clear the Microsoft Store cache and reset the store to its default settings. Now restart your computer and try opening the store again.
7. Disable Proxy Settings
Your computer may use a proxy server to access the internet. If your proxy settings are incorrect, you may encounter Microsoft Store Error 0x80072F17. To fix the issue, disable the proxy settings on your computer. Here’s how to do it.
- Press Win + R on your keyboard to open the Run dialog box.
- Type inetcpl.cpl in the search field and press Enter.
- In the Internet Properties window, go to the Connections tab and click on LAN settings.

- Once there, uncheck the box that says Use a proxy server for your LAN.
- Click OK and save the changes.
After disabling proxy settings, restart your computer and open the Microsoft Store again.
8. Reset the Microsoft Store App
If you’re still seeing Microsoft Store Error 0x80072F17, chances are that the app itself has some issues. To fix them, reset the Microsoft Store app. Here’s how to do it.
- Right-click on Start and select Settings.
- In the Settings window, click on Apps.
- Click Installed apps in the right pane.
- Scroll down to find Microsoft Store and click on the three dots.
- Select Advanced options from the menu list.

- Click on the Reset button under the Reset section. A confirmation popup appears.
- Click Reset again to confirm the action and wait for the process to finish.
This will reset the Microsoft Store app to its default settings. Afterward, restart your computer and try opening the store again.
9. Check the Date and Time Settings
Incorrect date and time settings can also result in Microsoft Store Error 0x80072F17. To fix the issue, check your date and time settings are correct.
- Right-click on the clock icon and select Adjust date and time.
- In the Date & time window, check if your date and time are set correctly.
- If not, turn off the option to Set the time automatically.

- Click Change next to Set the date and time manually.
- Now set the appropriate date and time and click on Change.
After applying the above changes, restart your computer and see if it solves the issue.
10. Reinstall the Microsoft Store
If you have tried all the solutions provided and Error 0x80072F17 still persists, the only solution left is to reinstall the Microsoft Store . This action will replace any corrupted system files associated with the store and ensure everything works correctly.
11. Try Some Generic Fixes
If you still can’t open the Microsoft Store, check for Windows updates . Microsoft regularly releases system patches and bug fixes to ensure your device runs smoothly and error-free.
You can also perform a clean boot on your system . It identifies third-party services and programs that might conflict with the Microsoft Store.
Get the Microsoft Store Working Again
Here are the solutions to solve Microsoft Store error 0x80072F17 and resume app installation. If the previously suggested solutions don’t work, resetting or reinstalling Windows might be necessary.
Also read:
- [Updated] Flawless Fast Windows Picture Sight
- [Updated] Leading Tools to Personalize and Enhance Your Speech on the Go
- [Updated] Rendering Reality Realistic 3D Text Effects
- [Updated] The Flip-Side to Visual Storytelling How to Rotate Your Images on Instagram
- Advanced Techniques for Text in the Windows Snip Tool
- Dealing with Missing Pages in Microsoft Store Windows
- Exceptional Energy Solutions Assessed: Thorough Examination of the Halo Bolt Power Bank and Jump Starter
- How to Fix the Windows “To Run This Application, You Must Install .NET Core” Error
- In 2024, Audio Memo Fundamentals A Complete Guidebook
- In 2024, How to Hide/Fake Snapchat Location on Your Vivo V27 Pro | Dr.fone
- In 2024, The Ultimate Guide to Get the Rare Candy on Pokemon Go Fire Red On Oppo Reno 11 5G | Dr.fone
- iPogo will be the new iSpoofer On Oppo A18? | Dr.fone
- Step-by-Step to Windows 11 Character Map
- Strategies for Eliminating Nvidia Experience Disconnect Issues
- Title: Windows Store Fix: Overcome Error 0X80072F17
- Author: Richard
- Created at : 2024-12-04 17:58:57
- Updated at : 2024-12-07 00:30:42
- Link: https://win11-tips.techidaily.com/windows-store-fix-overcome-error-0x80072f17/
- License: This work is licensed under CC BY-NC-SA 4.0.