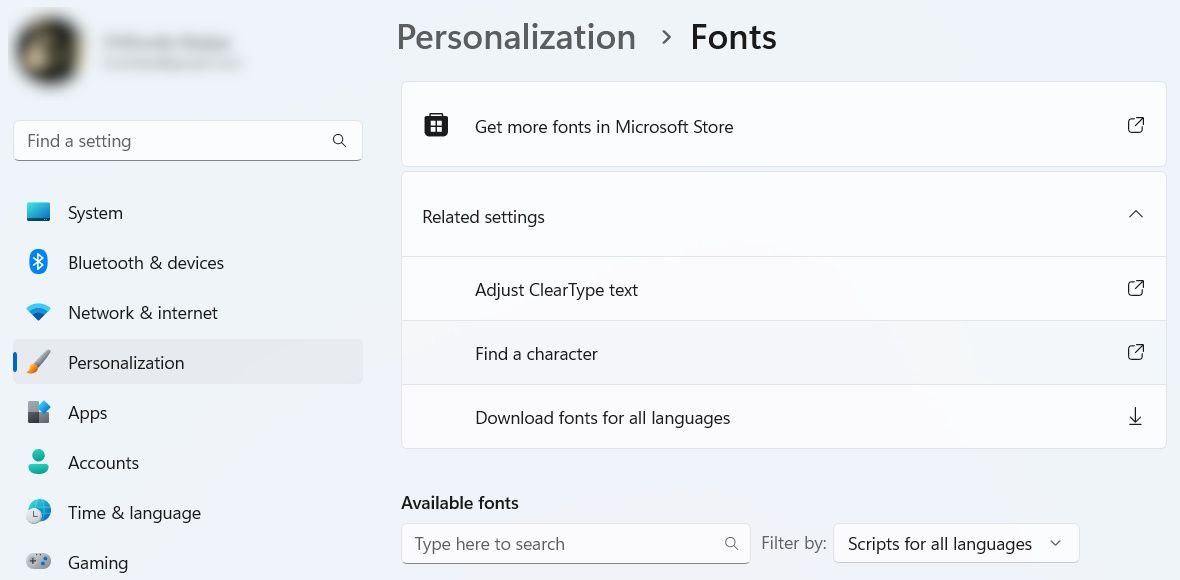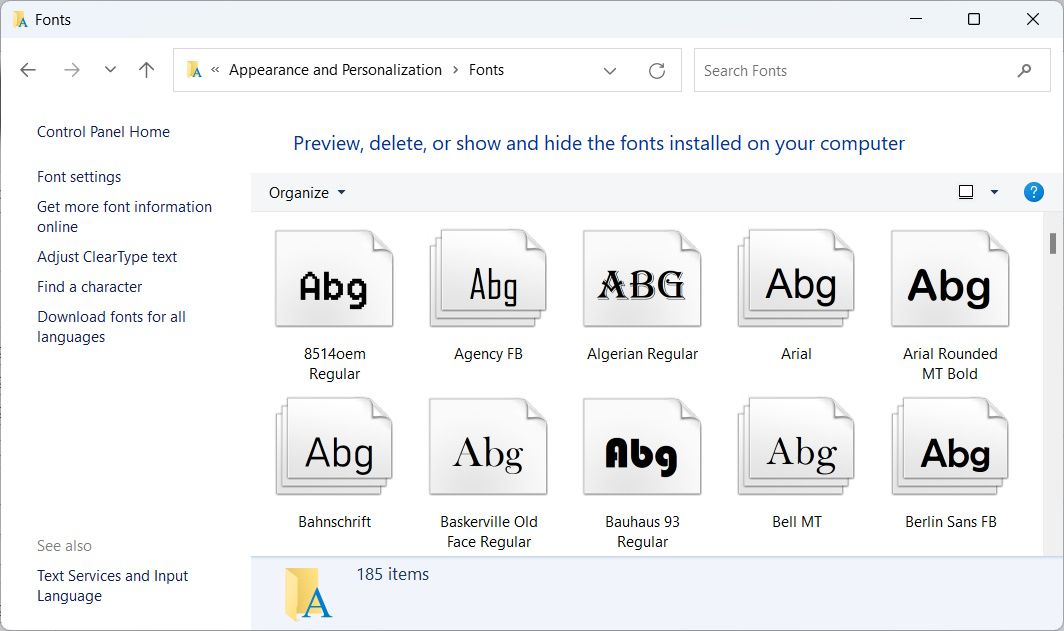Windows Typeface Treasure: Multi-Lingual Font Guide

Windows Typeface Treasure: Multi-Lingual Font Guide
If you frequently work with different languages, you might want to ensure you can get every font available for them. And while you can install fonts individually as needed, it can be inconvenient, especially if you’re in the middle of work.
So, why not download every available font for all languages in Windows? Remember, though, that doing so will take up a lot of your storage, so ensure you have enough free space to accommodate them.
Check out the steps below to see how you can download fonts for all languages in the Settings app and the Control Panel. Let’s get to it.
Disclaimer: This post includes affiliate links
If you click on a link and make a purchase, I may receive a commission at no extra cost to you.
How to Download Fonts for All Languages in Settings
The easiest way to download every language font on Windows is to use the Settings app. The steps should be similar whether you’re using Windows 10 or 11. Here’s how:
- PressWin + I to open the Settings app and head toPersonalization > Fonts .
- In theRelated settings section, click onDownload fonts for all languages . On Windows 11, you’ll have to expand the section first; on Windows 10, you’ll have to scroll down, past the fonts, to find it.

- In the pop-up, clickOK .
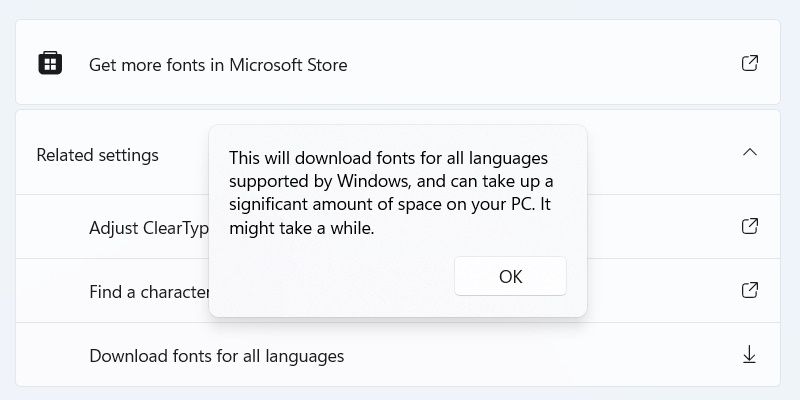
Depending on your internet speed, the time it takes to download all fonts will vary. If your internet is slow, check outhow to increase your internet speed on Windows 11 .
How to Download Fonts for All Languages in the Control Panel
You can also download fonts for all languages in the Control Panel. So,open the Control Panel, then follow the steps below.
- In the Control Panel, head toAppearance and Personalization > Fonts .
- In the left panel, click onDownload fonts for all languages .

- In the pop-up, clickOK .
Once the fonts are downloaded, you can close the Control Panel.
Enjoy Fonts for All Languages on Windows
With all the fonts you need now downloaded onto your computer, you can enjoy using them. If you don’t have enough space to fit them all, you can delete several files and folders to clear up space on your Windows PC. That way, you can comfortably fit everything onto your drive.
Also read:
- [New] Affordable Cloud Vaulting Mass File Saving Made Cheap
- [Updated] 2024 Approved AZ Screen Recorder Review Series
- [Updated] 2024 Approved Quick Tips for Easy YouTube Thumbnail Acquisition – Zero Price
- [Updated] Prodigious Earnings with YouTube Studio for Every Gadget
- 2024 Approved The Ultimate Guide to Attractive Unboxing Videos on IG
- 4 Things You Must Know About Apple iPhone 12 Activation Lock
- Cómo Convertirte WAV a MOV Sin Costo Usando El Servicio De Movavi
- How to Enhance Windows 11'S Menu by Excluding Options
- Melodic Memberships Leading Online Hubs for GoT Ringtone Purchases
- Optimize Your Slate with These Top Note Aids
- Overcoming Error Reading From Hard Drive on Windows
- Step-by-Step Guide: Moving Your Information From an Older Apple ID to a New One
- Steps to Reconnect Your PC to Internet
- Steps to Recover Unlinked Devices in Windows
- Streamline Your System Stability with 4 Key PCT Moves
- Unveiling the Least Memory-Hungry Browsers on Windows Platforms
- Updated Rotate, Reflect, and Flip Mastering Clip Orientation in Final Cut Pro for 2024
- Wi-Fi Woes No More: 12 Fixes for Unseen Networks in Microsoft OS
- Windows Workspace: 8 Innovative Stick-to-Your-Screen Apps
- Title: Windows Typeface Treasure: Multi-Lingual Font Guide
- Author: Richard
- Created at : 2024-11-24 16:01:42
- Updated at : 2024-11-27 17:25:32
- Link: https://win11-tips.techidaily.com/windows-typeface-treasure-multi-lingual-font-guide/
- License: This work is licensed under CC BY-NC-SA 4.0.