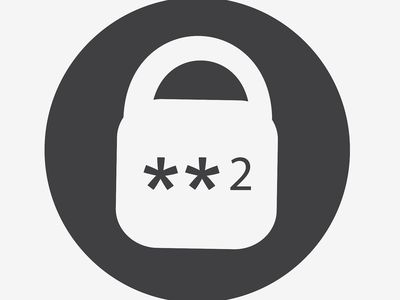
Windows Workshop: Decoding Secrets Step by Step

Windows Workshop: Decoding Secrets Step by Step
Windows offers the feature to view the properties of any file or folder present on the disk. For many, it may appear as a non-useful utility because you can see a lot of data in File Explorer by changing the icons view. But you can do much more than just view metadata information in the Properties Window.
Apart from checking out the file type, location, size, and creation data, you can apply access restrictions and even encrypt the folder contents. Moreover, you can enable or disable file sharing, add security measures and customize icons. So, without further ado, let us dive deep into the multiple methods to open file or folder properties in Windows.
Disclaimer: This post includes affiliate links
If you click on a link and make a purchase, I may receive a commission at no extra cost to you.
How to Open File or Folder Properties in Windows
Here are some easy ways to view the file or folder properties on a Windows PC. These methods will work for Windows 11 and older versions of Windows OS too.
1. Using the Keyboard Shortcut
You can view the file properties using the pre-defined shortcut keys on Windows. Here’s how to do it:
- PressWin + E to launch File Explorer on your system.
- Click on a file or folder to select it.
- Then pressAlt + Enter keys at once to open the file properties window.

2. Using the Mouse and Keyboard Shortcut
This method eliminates the usage of the enter key to open the file properties windows. Repeat the following steps to open the properties window:
- Open the File Explorer app and navigate to the folder location.
- Now, hold theAlt key anddouble-click on the file to display its properties.
3. Using the Context Menu
If you don’t want to use the keyboard at all, then you can open the file properties using the context menu.
- PressWin + R tolaunch the Run command box and typeexplorer.exe . Press the enter key to open the File Explorer.
- Navigate to the desired file or folder location.
- Now,right-click on the file and select theProperties option from the context menu.

- The file properties window will launch on your system.
Keep in mind that the right-click context menu will look a bit different from the older versions of Windows.
4. Using the File Explorer
You can also view the file properties using the File Explorer app and not press a keyboard key even once. The option to view properties is hidden in the menu bar. Here’s how to open file properties using File Explorer:
- PressWin + E toopen the File Explorer .
- Go to the file location andclick on it to highlight it.
- Now, navigate to the top menu and click on thethree dots (…) button.
- A drop-down menu will open. Select theProperties option from the menu.

- The Properties window will launch on your system. PressAlt + F4 to close it after you no longer need it.
5. Using the CMD Tool
The above-mentioned shortcuts launch the Properties window which shows the GUI version of File Properties. But, you can also view the properties of a folder or file using the command prompt on Windows. Repeat the following steps to view file properties using the command prompt utility:
- PressWin + R to launch the Run command box. Typecmd in the text box and pressCtrl + Shift + Enter key at once.
- UAC will pop up. Click on theYes button to open the command prompt with administrator permissions.
- Now, enter the following command and press the enter key: wmic datafile where “name=’File Path’” list full
- Replace the “File Path ” with the actual location of your file. We have a text file saved on the desktop. So, the command to display its properties will be: wmic datafile where “name=’C:\\Users\\Test\\Desktop\\rr.txt’” list full

- Scroll down to check the file properties such as size, creation date, and more attributes.
6. Using PowerShell
PowerShell has a different command to display folder or file properties. Like the CMD command, it also displays the file properties inside the shell in text format.
- PressWin + S and type PowerShell. Click on the first search result to launch PowerShell on your system.
- Now, type the following command:Get-Item -Path File Path | fl *
- Replace “File Path ” with the actual storage location like you did in the fifth method.

- Press theEnter key to execute the command.
Quickly View File or Folder Properties on Windows
These were the multiple methods to view file or folder properties in Windows. The first four options launch the GUI version of file properties, which is easier to navigate for users. However, you can also view file properties in CMD or PowerShell.
Also read:
- '3DR' One Person’s Guide to a Futuristic Tech
- [New] Crafting Compelling Thumbnails to Captivate YouTube Viewers and Encourage Clicks for 2024
- [Updated] Professional Strategies for Drone Imagery Editing
- AMD's Ryzen AI 9 HX Aster Apple's M3 Max in Speed - A Deep Dive Into Single-Core Benchmark Results
- Enhance Windows Security: Bypassing Faulty PINs Easily
- Essential Routes to Windows Recovery Toolkit
- In 2024, How to Transfer Contacts from Motorola Defy 2 to iPhone XS/11 | Dr.fone
- In 2024, Leading Audio Change Apps for Virtual Performers
- Jumpstart Stalled Excel Workflow on Windows Devices
- Mastering Saved Gamer Tactics with Launcher Backups
- Steps to Enhance Visibility of Webcam Usage on Win11
- Top 4 Metodi Efficaci per Cancellare I File Di Patch Di Windows 11
- Updated Vanguard 6 Audio File Segmentation Systems for 2024
- Windows Renewal: Methods for Driver Replacement and Update
- Winning Pairings: 4 Innovative Windows WebP Viewer Apps
- Title: Windows Workshop: Decoding Secrets Step by Step
- Author: Richard
- Created at : 2024-12-06 00:21:56
- Updated at : 2024-12-12 22:23:10
- Link: https://win11-tips.techidaily.com/windows-workshop-decoding-secrets-step-by-step/
- License: This work is licensed under CC BY-NC-SA 4.0.




