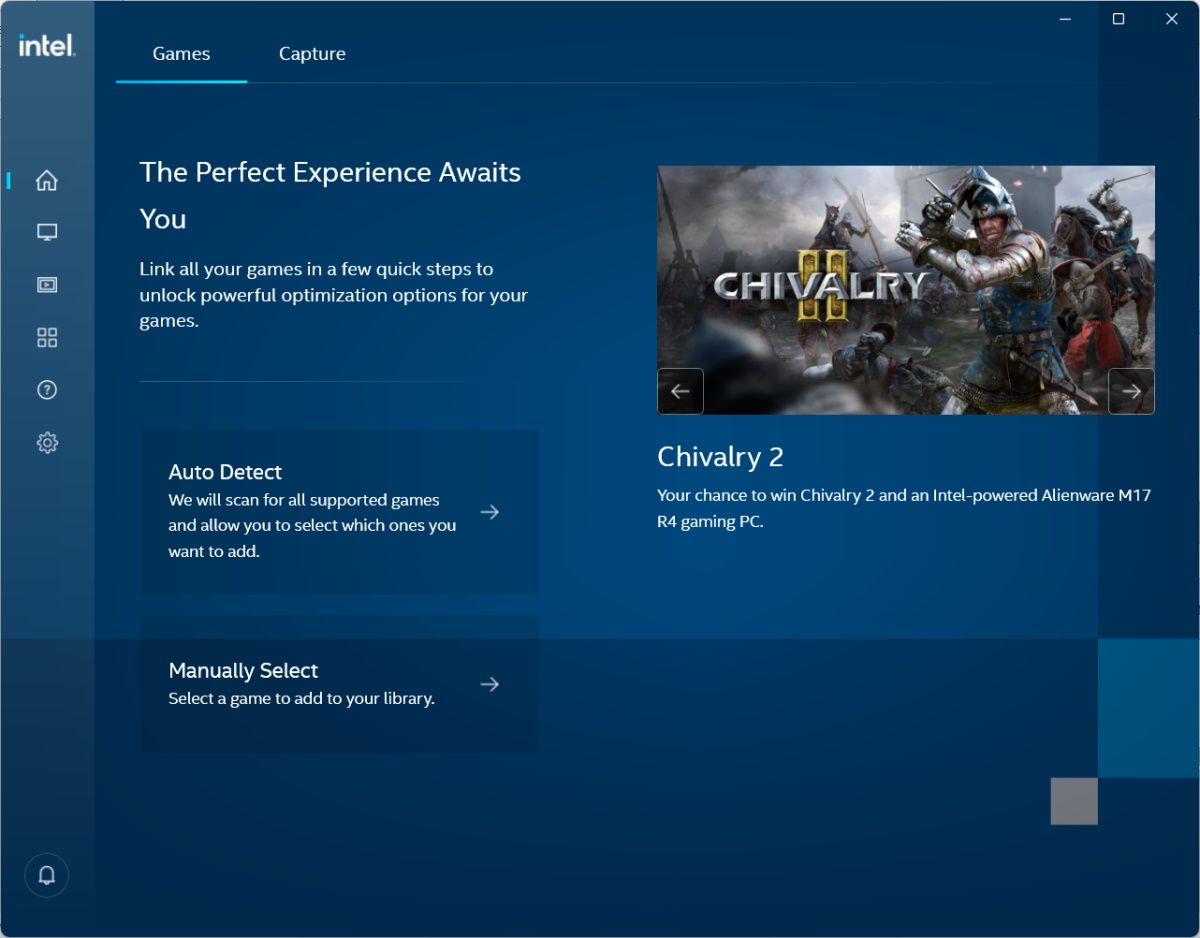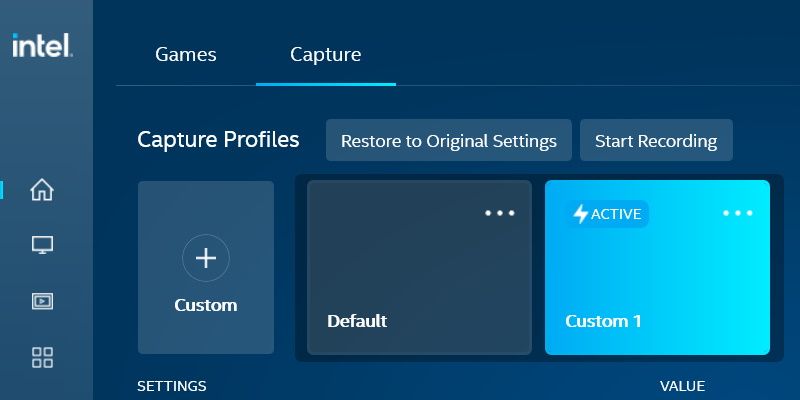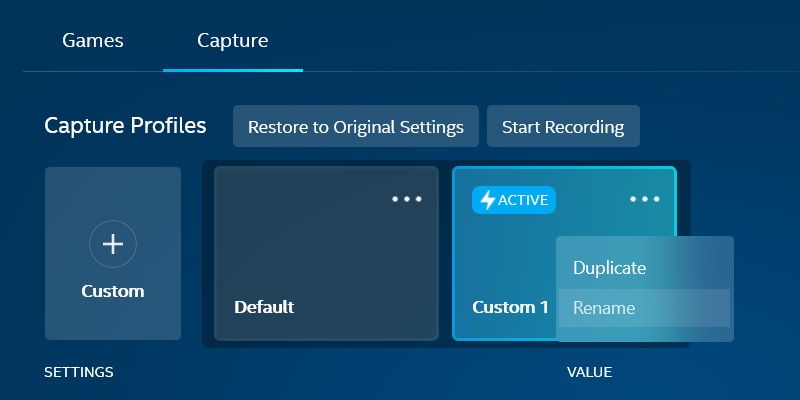Winning at Live Streaming: Intel Graphics Recording Tips

Winning at Live Streaming: Intel Graphics Recording Tips
Want to relive your awesome gaming moments over and over again or share them with your friends? While you can use the Xbox Game Bar on Windows to record gameplay, you can also use the Intel Graphics Command Center if you like. It’s quite easy to do, and we’re going to show you how.
How Do I Record Gameplay With the Intel Graphics Command Center on Windows?
If you’re still new to this app, it’s a good idea to first learnhow to add games to the Intel Graphics Command Center for better performance . Once you’re familiar with the Intel Graphics Command Center, you can follow the steps below to capture gameplay with it:
- Launch the game you want to capture the gameplay from on your Windows PC.
- Launch Intel Graphics Command Center. If you don’t already have it, you can go to the Microsoft Store to download and install theIntel Graphics Command Center .

- In Intel Graphics Command Center, select theCapture tab in the top menu.
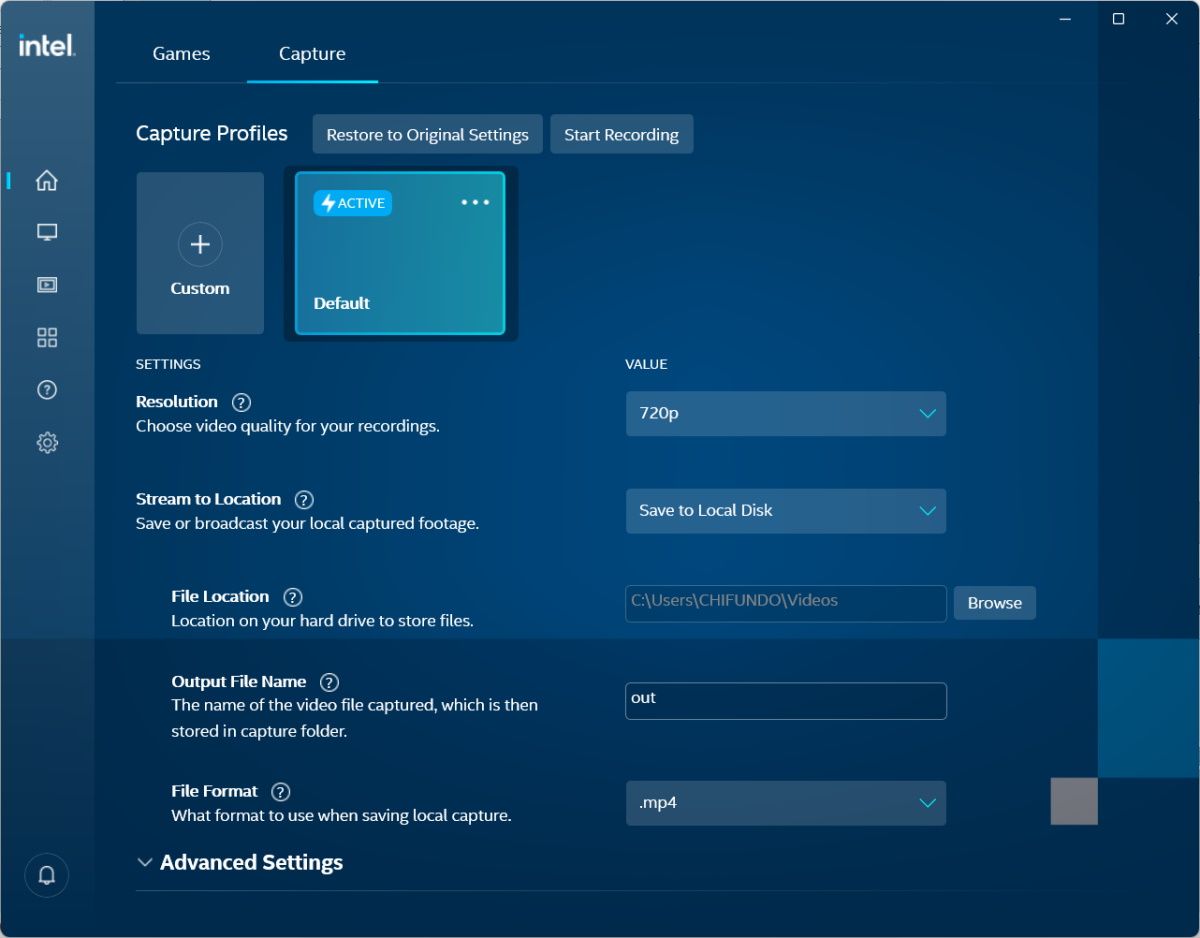
4. You will find that there’s a default capture profile already created for you, and you can start recording right away. However, you can also adjust theResolution ,Output File Name , andFile Format before beginning the capture session. Also, leave theStream to Location option atSave to Local Disk at this time.
5. Once you’re ready, click theStart Recording button – it’s below the top menu next to theCapture Profiles heading.
6. Play your game and do some cool things worth recording.
7. When you’re done recording, click theStop Recording button – it will be right where theStart Recording button was.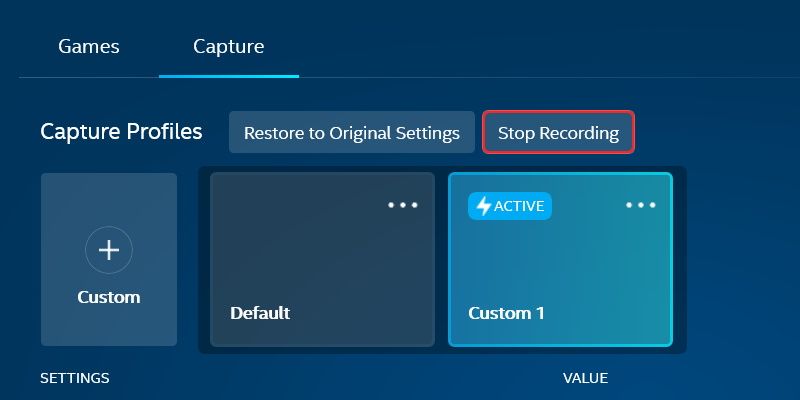
Your gameplay video will be saved to your computer. Now you can share the video with others. And for more ways to record video on your PC, take a look at our guide on thebest recording apps for Windows .
How to Create a Custom Capture Profile in Intel Graphics Command Center
You’re not stuck with the default profile when capturing gameplay on Intel Graphics Command Center. You can create a custom profile to, for example, use one for saving your captures to your computer and another for streaming to Twitch.
You can stream the gameplay to your Twitch channel by changing theStream to Location toStream and then entering your Twitch stream key in theStreaming URL text box.
To create a custom profile, follow the steps below:
- Launch Intel Graphics Command Center and click on theCapture tab at the top.
- ClickCustom (the plus sign) below theCapture Profiles heading. The new profile will appear on the far right as a card, and it will have a generic name likeCustom 1 .

- You can rename the custom profile by clicking thethree horizontal dots in the top right corner of the card and selectingRename .

- Tweak theResolution ,Save to Location ,Output File Name , andFile Format options to your liking.
Now your custom profile is ready to go.
It’s All About Capturing Awesome Gaming Moments on Windows
There’s no shortage of ways to record video game footage on Windows, and Intel Graphics Command Center is one of them. You can set it up the way you like and even create multiple capture profiles to save or stream gameplay in different ways. As you can see, it’s not that hard to do.
Also read:
- [New] In 2024, In-Depth Look at LG 27UHD68, 4K Sync Technology
- [New] Innovate Personalized Digital Chuckle Comedy
- [Updated] 2024 Approved Increase IGTV Views Strategic Use of Hashtags
- [Updated] Mastering Digital Compositing A Complete Kinemaster Green Screen Tutorial
- Boost Your Slides Add Video From YouTube, by Google for 2024
- Enhance Window Search with These 11 Fixes
- Fake Android Location without Rooting For Your Oppo K11x | Dr.fone
- How to Swiftly Restart Distro & Catroot2 in WS11 Computers
- How to Utilize End Task Functionality for Better Task Management in Windows 11
- In 2024, Intensive Analysis MacOS screenFlow Version 4
- Installation Hurdles Overcome: Download iCloud to Windows PC
- Integrating Comics Into Your Win11 Lifestyle
- Introduction: Redesigned Widgets Pickers for Win11
- Prioritizing Functionality: The New Approach to Windows 11
- Top 6 Apps/Services to Trace Any Infinix Smart 7 Location By Mobile Number | Dr.fone
- Troubleshooting Tips: How to Fix a Non-Functional HDMI Connection From Your USB Port
- Title: Winning at Live Streaming: Intel Graphics Recording Tips
- Author: Richard
- Created at : 2024-12-21 18:24:15
- Updated at : 2024-12-27 18:03:15
- Link: https://win11-tips.techidaily.com/winning-at-live-streaming-intel-graphics-recording-tips/
- License: This work is licensed under CC BY-NC-SA 4.0.