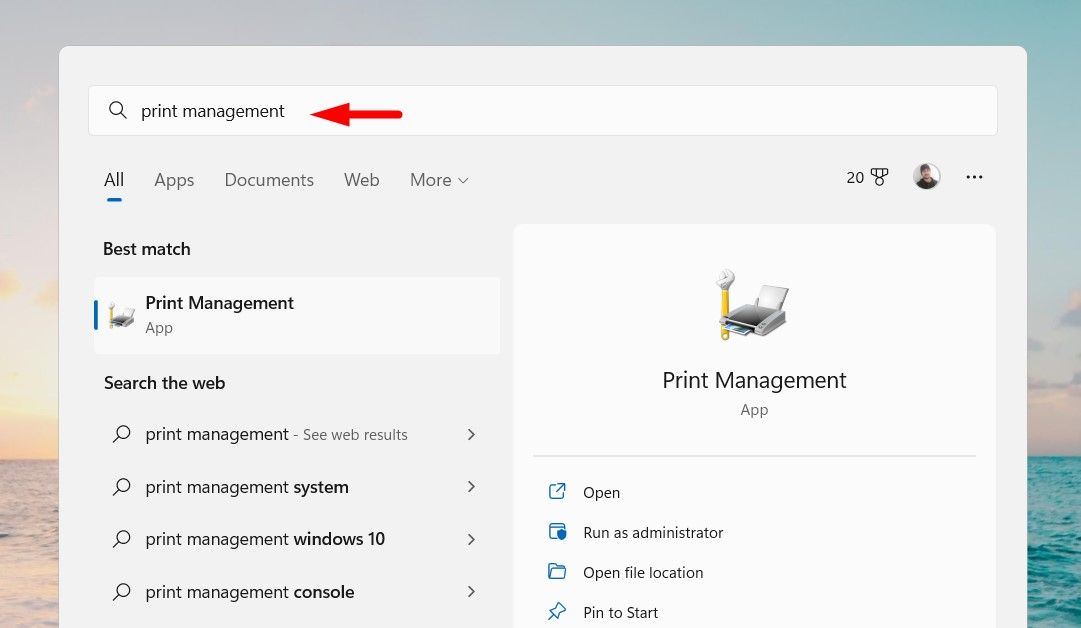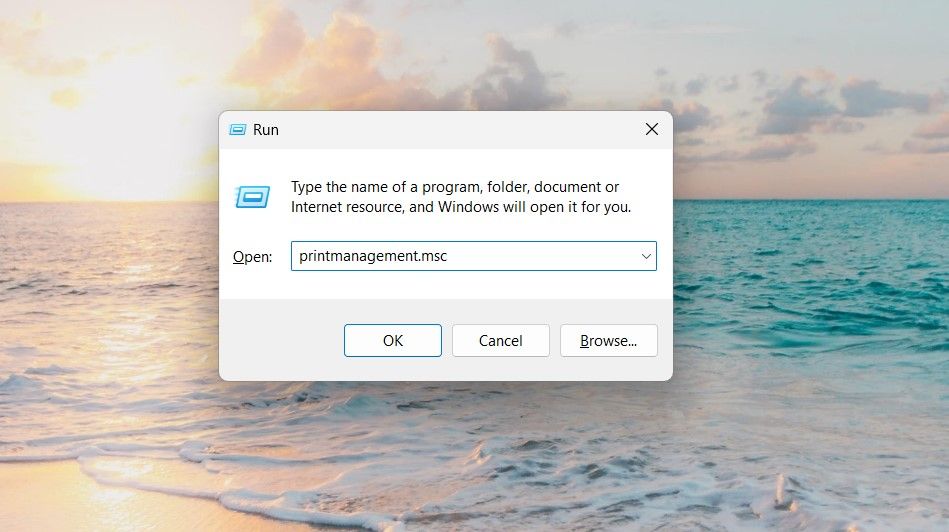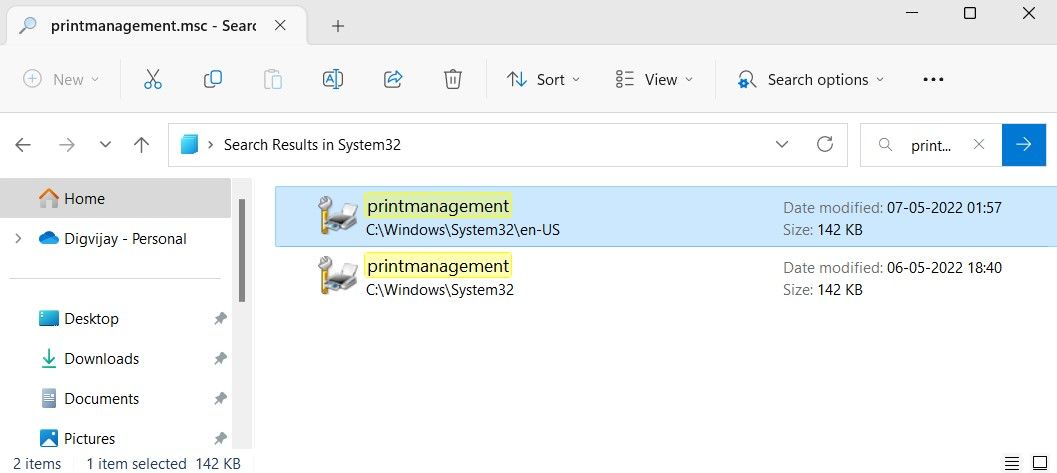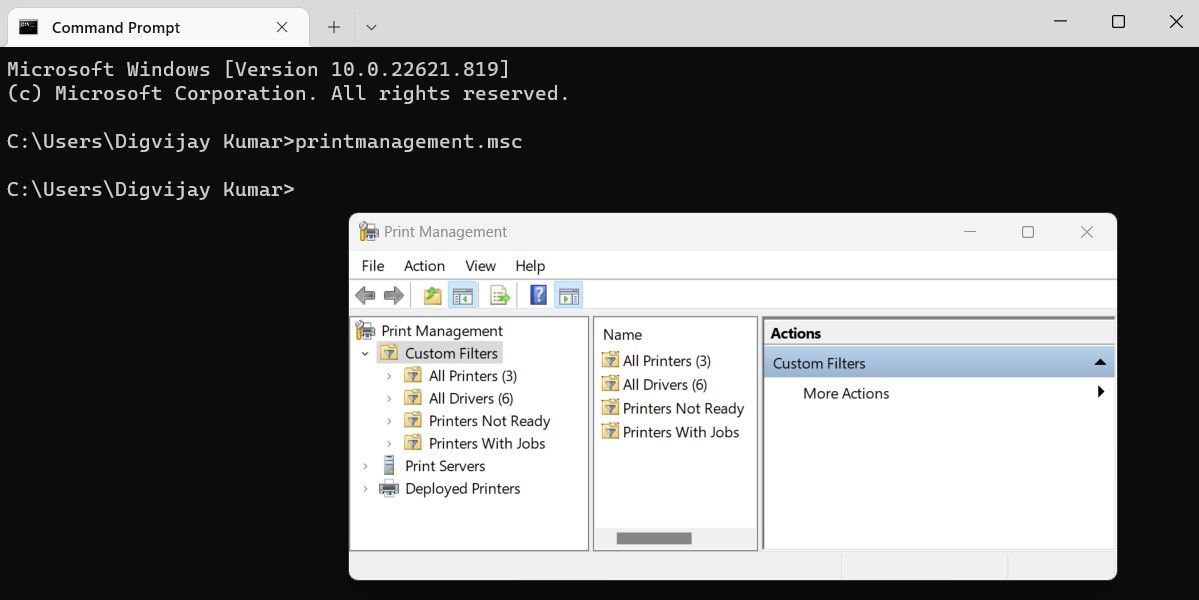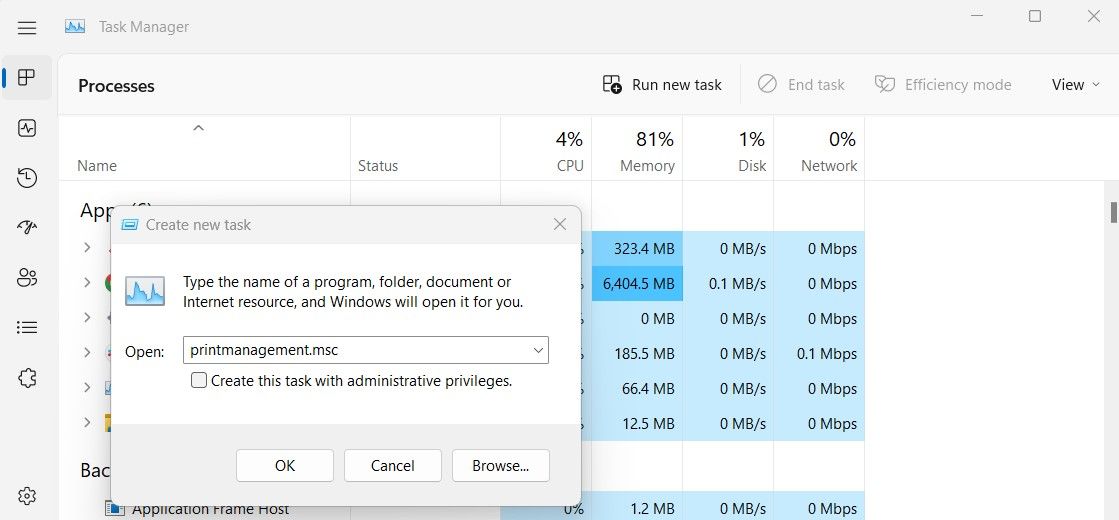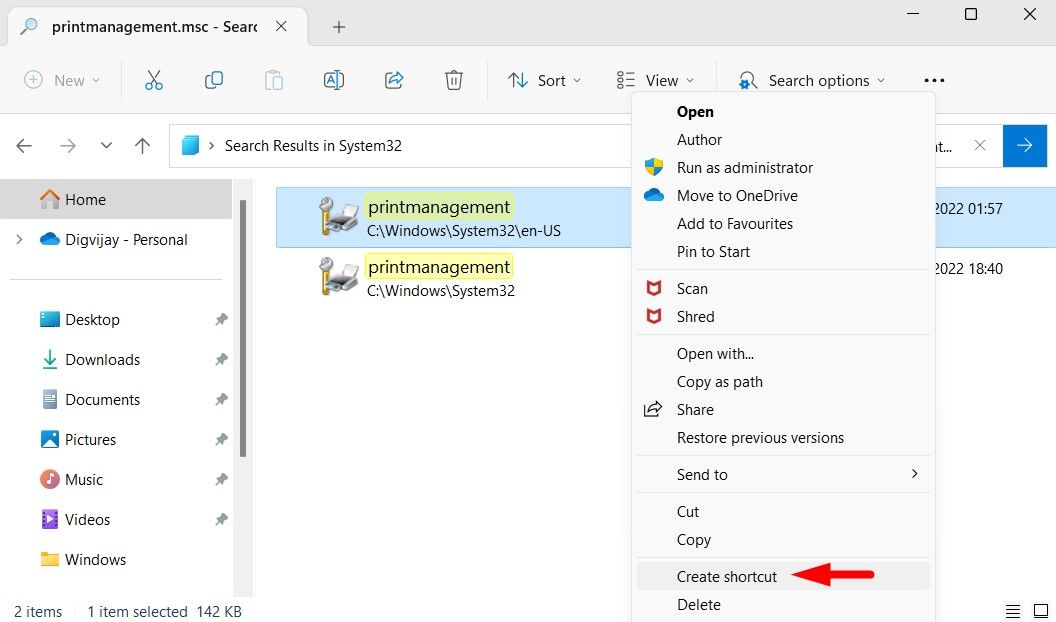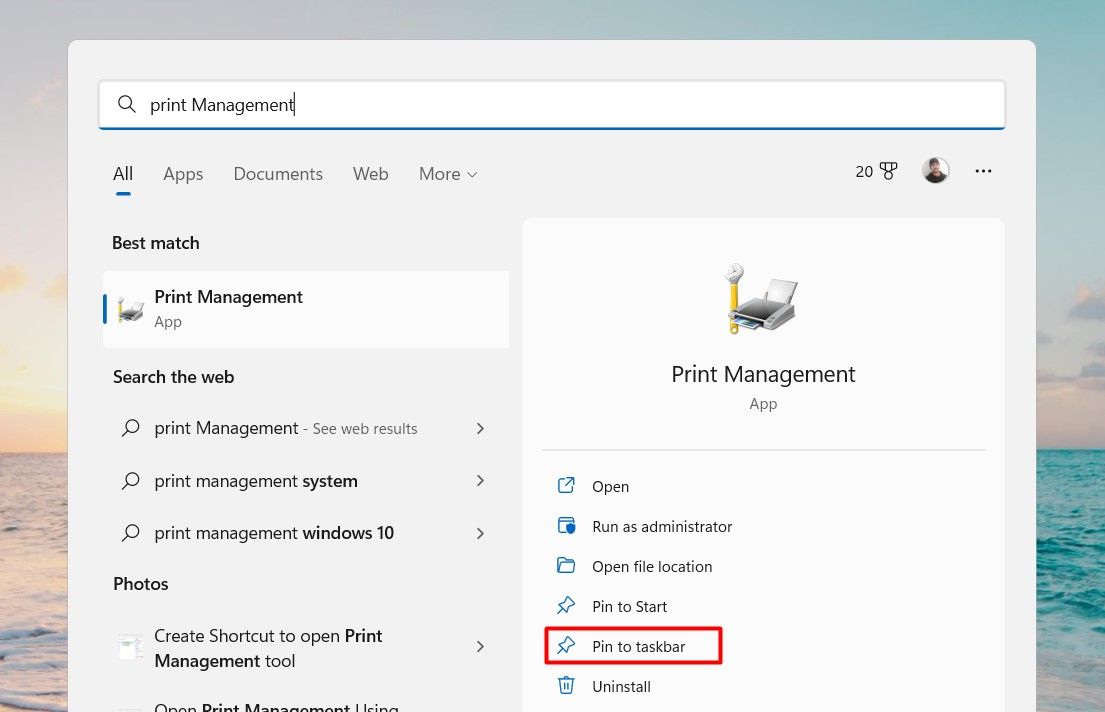Winning at Print Management with Windows 11'S Tools (Max 56 Chars)

Winning at Print Management with Windows 11’S Tools (Max 56 Chars)
The Print Management tool is a free built-in program on Windows that helps you manage your printers and print jobs. The application offers a convenient interface for managing printing queues, printer drivers, and preferences.
If you want to use this tool, you first need access to it. Here are some quick ways to open the Print Management tool in Windows 11.
Disclaimer: This post includes affiliate links
If you click on a link and make a purchase, I may receive a commission at no extra cost to you.
1. How to Open Print Management via the Windows Search Bar
Windows’ search bar makes it easy to find almost anything on your device. Follow these steps to access Print Management:
- Open the Start Menu and type**”print management”** into the search bar.

- Select the result from the list at the top. This will open Print Management.
The Print Management window will display a list of your printers and queues. You can view the properties of a specific printer by double-clicking on it. As such, it is very easy to handle your print jobs on your Windows PC from this screen.
2. How to Open Print Management Using a Run Command
Alternatively, you can use the Run command dialog box to open the Print Management tool. To do this, follow these steps:
- Press theWin + R shortcut on your keyboard.
- Type “printmanagement.msc” into the Open field and click theOK button.

When you open Print Management, you will be able to view all the printers you have installed. This page lets you add or remove printers, as well as manage printer drivers and preferences.
3. How to Open Print Management Using the File Explorer
In File Explorer, there is an address bar that you can use to launch Windows tools. Follow these steps to open Print Management:
- Press theWin + Q shortcut on your keyboard.
- Type“File Explorer” in the search bar, and press theEnter key. You can see our guide toopen Windows File Explorer for other methods.
- In File Explorer, browse to the following location:C:\Windows\System32 .
- On the following page, use the search bar next to the address bar to find “printmanagement.msc”.

- Once you find the executable file, click on it to access the application.
This will open the Print Management application.
4. How to Open Print Management via the Control Panel
The Control Panel is a location on Windows where you can change settings for your computer. Now that the control panel has been updated and improved, you can access the Print Management tool right here.
To open Print Management using the Control Panel in Windows 11, follow these steps.
- Open the Run command dialog box withWin + R .
- Type“Control Panel” in the search box and clickOK . You can also search for it through the Start menu and select the top of the result from the menu list.
- When you’re in Control Panel, click theView by drop-down menu and select**”Large icons”** or**”Small icons”** .
- ChooseWindows Tools from the list of available menu items.
- Double-clickPrint Management in the list of options.

This will now open Print Management on your computer.
5. How to Open Print Management Using the Command Prompt
You can also open Print Management using the Command Prompt. To do this, follow the below steps:
- Run Command Prompt as an administrator. This takes a little bit of extra effort, so check outhow to run the Command Prompt as an administrator if you’re unsure of how to do this.

- In the Command Prompt window, type the following command and press Enter:
printmanagement.msc
This will open the Print Management window.
6. How to Open Print Management Using Start Menu
It is also possible to access Print Management from the Start Menu. Follow these steps:
- Open the Start Menu and clickAll apps .
- Scroll to the bottom and select “Windows Tools ” from the menu list.

- Double-click on “Print Management ” to open the tool.

7. How to Open Print Management With Task Manager
When it comes to monitoring the performance of your system, Task Manager is always there to help. However, it doesn’t stop there. You can use this tool to open different applications like Print Management.
Here’s how.
- PressCtrl + Shift + Esc on your keyboard to open Task Manager. Alternatively, you can useCtrl + Alt + Del and selectTask Manager from the list.
- Next, click the “Run new task “ option at the top of Task Manager.
- In the Create new task window, type “printmanagement.msc” and press theEnter key.

This will open the Print Management window for you.
8. How to Open Print Management With a Desktop Shortcut
Additionally, you can create a shortcut on your desktop for the Print Management application, which you can access from your desktop. Here’s how to do it:
- Press theWin + E key combination to launch Windows File Explorer.
- Go toC:/Windows/System32 in the File Explorer window. If you wish, you can type the location in the address bar and press Enter to get there directly.
- Next, type “printmanagement.msc” in the search bar and hit Enter.
- Now right-click the search result, and navigate toShow more options > Create shortcut .

- ClickYes when Windows ask for your confirmation before creating the shortcut.
- On your computer’s desktop you will find a shortcut; double-click it to open Print Management.
Alternatively, you can create a custom shortcut on your Windows 11 computer. For this, right-click on your desktop and selectNew > Shortcut to open the “Create Shortcut” window. Type “printmanagement.msc” in the text box and clickNext to continue.
Now give a name to the shortcut and clickFinish . After creating the shortcut key, double-click it to open the Print Management window.
9. How to Pin the Print Management Tool to the Taskbar
Even though you can access Print Management through any of the methods above, it may be the easiest through the Taskbar tray. For this to work, you must pin the application to the taskbar. To do so, follow these steps:
- Click on Start and type “Print Management.”
- On the right side, clickPin to taskbar under the Printer Management app.

- Now go to the taskbar, and click the Print Management icon.
In this way, you can easily launch the Print Management application on Windows 11.
All the Easy Ways to Open Print Management
It is quite easy to access the Windows Print Management tool. However, if you want to use it like an advanced user, you can check out the methods we have discussed in this article.
Also read:
- [New] In 2024, Streamline Your Impact The Most Effective Video Formats for YouTube
- [New] The Ultimate Guide to Refining Your YouTube Videos After Publishing
- 使用 Movavi 自由轉換 MPEG/MOD格式 - 網上免費工具
- 直接在線上將Alaw音頻轉成MP3 - 使用Movavi無限免費工具
- Change MP4X to Matroska (MKV) Files for Free with Movavi's Online Tool
- Converti File .m4a in Formato .mp3 Di Fatto a Secco - Free on Web
- Free Online Converter - Convert AIFC Files to MP4 Format Using Movavi
- In 2024, How To Stream Anything From Samsung Galaxy F54 5G to Apple TV | Dr.fone
- In 2024, How to Track Infinix Note 30 5G Location by Number | Dr.fone
- In 2024, YouTube Monetization Tips How Many Views Do You Really Need to Make Money
- Lenovo ThinkPad X1 Titanium Yoga Evaluation: The Ideal Convertible Laptop for Loyal ThinkPad Enthusiasts
- NieR: Shadow Complexes Stuttering Problems - Now Fixed
- No-Cost MP3 Encoder: Transform Speech and Ambient Sounds with Movavi's Web Tool
- Top-Ranking Power Inverter Models Dominating the Market
- Trasforma I File TS in MPEG Senza Costi Su Filmix - La Soluzione Più Efficace per Convertire Video
- What is the best Pokemon for pokemon pvp ranking On Realme GT 5 Pro? | Dr.fone
- オンラインでのWMV/WEBMコンバーター:移行ツールとしてMovavi紹介 - ファイル変換無料プログラム
- Title: Winning at Print Management with Windows 11'S Tools (Max 56 Chars)
- Author: Richard
- Created at : 2024-10-26 19:26:11
- Updated at : 2024-11-01 16:34:22
- Link: https://win11-tips.techidaily.com/winning-at-print-management-with-windows-11s-tools-max-56-chars/
- License: This work is licensed under CC BY-NC-SA 4.0.